На этом сайте используются файлы cookie. Нажимая ПРИНЯТЬ или продолжая просмотр сайта, вы разрешаете их использование. Подробнее.
Выберите другую страну или регион, чтобы увидеть контент, специфичный для вашего местоположения.
Ваша корзина пуста.
ОК Закрыть всплывающее окно слоя
- Главная
- Поддержка
- Все статьи
- Что делать, если значок Bluetooth не отображается в трее Windows 8, 8.1, 10
Для чего нужен значок Bluetooth и где он находится
Значок в трее нужен для быстрого перехода к настройкам Bluetooth. Если в трее (слева от часов) нет такого значка, восстановите его как описано ниже.
Как добавить значок Bluetooth в трей
Нажмите сочетание клавиш Win+X. В выпадающем меню выберите пункт «Панель управления».

Откроется панель управления. Слева в поисковой строке наберите: «Bluetooth».

Нажмите «Изменение параметров Bluetooth».

На вкладке «Параметры» поставьте галочку «Отображать значок Bluetooth в области уведомлений» и нажмите «ОК».

В трее появится значок Bluetooth.

Если значок не появился или нет настроек Bluetooth
Возможны два варианта:
- На ноутбуке есть Bluetooth, но не установлен драйвер. Чтобы значок или настройки появились, установите драйвер.
- На ноутбуке нет встроенного Bluetooth. Чтобы Bluetooth появился, купите USB-адаптер Bluetooth.
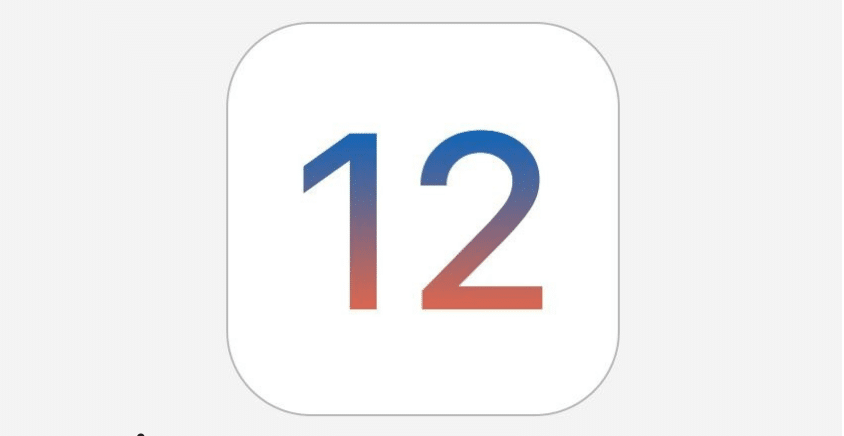
iOS 12 содержит множество новых функций и улучшений, но проблемы с Bluetooth остаются самыми распространёнными среди пользователей, обновившись до беты iOS 12. В данной статье мы расскажем, как решить проблемы с Bluetooth в iOS 12.
Вот самые распространённые проблемы iOS 12:
- Невозможность подключиться к Bluetooth-аксессуарам.
- Посторонние звуки.
- Невозможность обнаружения Bluetooth-аксессуаров.
- Музыкальные треки пропускаются сами по себе при подключении по Bluetooth в автомобиле.
Для начала нужно убедиться, что проблема в iPhone или iPad, а не в Bluetooth-аксессуаре, к которому вы пытаетесь подключиться. Попробуйте подключить его к Mac, ПК или другому устройству.
Если проблема всё-таки в вашем устройстве с iOS 12, попробуйте решения ниже.
1. Отключите Bluetooth и перезагрузите устройство
- Отключите Bluetooth, открыв Настройки и выбрав секцию Bluetooth. Здесь нужно выключить переключатель рядом с «Bluetooth».
- Принудительно перезагрузите свой iPhone, зажав кнопку Home (или кнопку уменьшения громкости на iPhone 7, iPhone 7 Plus, iPhone 8 и iPhone 8 Plus) и кнопку включения, пока на экране не появится логотип Apple. На iPhone X нужно сначала нажать и отпустить кнопку увеличения громкости, затем кнопку уменьшения громкости, а затем зажать кнопку включения.
- Когда устройство включится, включите Bluetooth и попытайтесь подключить аксессуар снова. Если не помогло, переходите ко второму решению.
2. Забудьте аксессуар
- Откройте Настройки и зайдите в секцию Bluetooth.
- Нажмите значок «i» рядом с аксессуаром, с которым возникают проблемы.
- Нажмите Забыть это устройство и подтвердите действие.
- Теперь подключите аксессуар к своему iPhone или iPad ещё раз.
Данное решение должно помочь в большинстве случаев, особенно при проблемах с Bluetooth в автомобиле. Можете также почитать, как отключить автовоспроизведение музыки в автомобиле.
3. Сбросьте настройки сети
Если решения выше не сработали, можете попробовать сбросить настройки сети, но это сотрёт все сохранённые настройки Wi-Fi и VPN.
- Откройте Настройки и зайдите в Основные> Сброс.
- Нажмите Сбросить настройки сети.
- При необходимости введите пароль.
- Подтвердите действие.
Устройство перезагрузится, после чего попытайтесь подключиться к аксессуару ещё раз.
#4. Восстановите iPhone
Это не лучшее решение, но, если не помогли предыдущие, то его не избежать. Восстановите своё устройство через iTunes и настройте его как новое. Таким образом вы сможете начать с чистого листа и избавиться от настроек, из-за которых могли возникать проблемы.
Если ни одно из предложенных нами решений не помогло, попробуйте обратиться к специалисту. Возможно, проблема в деталях устройства.
Не пропускайте новости Apple – подписывайтесь на наш Telegram-канал, а также на YouTube-канал.
Привет! Мы с вами уже разбирали все возможные проблемы (и их решение) связанные с подключением iPhone или iPad к Wi-Fi — вот подробнейшая инструкция. Но дело в том, что в той статье были рассмотрены общие неполадки, а сегодня хочется рассказать про один конкретный случай. А случай этот, надо отметить, очень даже интересный.
Итак, недавно мне пришло письмо с вопросом приблизительно такого содержания: «Доброго времени суток! Сегодня утром на моем iPhone пропала возможность подключения к Wi-Fi. Все дело в том, что зайдя в настройки я попыталась включить Wi-Fi, но у меня ничего не получилось — ползунок не сдвигался. Почему-то он показывается серым цветом и его нельзя активировать. Подскажите пожалуйста, что делать?».
А ведь действительно, какой-то странный «глюк» iOS — кнопка Wi-Fi есть, но она не нажимается. Или не «глюк»? Давайте разбираться, поехали!

На самом деле, проблема может быть как программная, так и «железная». И конечно же, сперва нужно исключить сбои в системе iOS. Для этого выполняем следующие действия:
- Жесткую перезагрузку — для разных моделей производится по разному (подробности здесь).
- Сбрасываем сетевые настройки. Для этого открываем «Настройки — Основные — Сброс — Сброс настроек сети».
- Если есть джейлбрейк, то удаляем. Так как некоторые его твики могут влиять на работоспособность Wi-Fi соединения.
- Пользуетесь бета-версией прошивки? Помните, что с нее еще можно «откатиться» на «обычную» — сделайте это.
- Создайте резервную копию и восстановите прошивку iPhone или iPad через iTunes (для верности, используйте DFU-режим). Посмотрите, активируется ли значок Wi-Fi на полностью «чистом» (без ваших данных) устройстве.
Проделали все эти манипуляции, но проблема не пропала? К сожалению, в этом случае серый цвет кнопки скорей всего говорит о неисправности Wi-Fi модуля.
Кстати, косвенно данный факт может подтвердить невозможность включения Bluetooth — его значок также будет не активен.
Как узнать точнее? Открываем «Настройки — Основные — Об этом устройстве» и смотрим на строчку адрес Wi-Fi.
- Если вместо цифр видим N/A (Not Available) — скорей всего модуль беспроводной связи «умер» окончательно. Поможет только замена.

- Если цифры все-таки есть, но Wi-Fi по-прежнему не включается, то возможно в этом виновата некачественная пайка и будет достаточно перепаять модуль. Тоже неприятно, но хотя бы не придется тратиться на запчасти.
И что теперь делать — как поступить правильно?
- Узнать, действует ли еще гарантия на iPhone и iPad. Если да, то смело отнести в гарантийный ремонт — пускай разбираются сами.
- Срок обслуживания закончился? К сожалению, замена и пайка модуля не самая простая операция — ее невозможно провести в домашних условиях, без специальных навыков и оборудования. Поэтому посетить сервисный центр нужно. Но есть и хорошие новости — стоимость подобной процедуры не очень высока. Хотя все познается в сравнении.

И напоследок, хотел бы отметить вот какой момент.
На просторах интернета, в качестве способа борьбы с неработающим Wi-Fi, можно встретить такой совет — положить в морозилку или нагреть устройство. Дескать, тогда пайка встанет на место и все заработает.
Не знаю, захотите вы проверять этот способ или нет, но надо помнить о недостатках подобного решения:
- Помогает редко.
- Длится эффект, как правило, не долго — через какое-то время иконка Wi-Fi соединения снова станет серой и не активной.
- Можно запросто перегреть (переохладить) устройство и сломать что-то еще — системную плату, дисплей, всевозможные контроллеры, модули и т.д.
Поэтому, на мой взгляд, данная манипуляция — это крайне сомнительное решение.
Хотя, если вы все равно собираетесь выкинуть устройство (так как с неработающей кнопкой Wi-Fi оно вам просто не нужно), то можно и попробовать. Но только на свой страх и риск, потому что последствия могут быть непредсказуемыми. Повторюсь, посещение сервисного центра будет намного более правильным действием.