Диспетчер печати — сервис, существующий во всех версиях Windows, показывает, сколько принтеров подключено к компьютеру, а также документы, стоящие в очереди на печать. Но с этой небольшой программой могут возникать проблемы, связанные с её запуском или работой, ведь всем известно, насколько капризны принтеры. Диспетчер печати может отключаться, не запускать вовсе, подвисать и многое другое. Решения этих проблем будут рассмотрены ниже в статье, но сначала разберёмся, как запустить диспетчер печати.
Как открыть диспетчер печати в Windows 7
- Запустите панель управления компьютером.
Почему с ним возникают проблемы (отключается, не запускается и другие)
Со временем с этой службой могут возникнуть следующие проблемы: он перестанет запускаться, начнёт самостоятельно отключаться, зависать или грузить процессор. Причины для проявления подобных ошибок:
- Компьютер заражен вирусами, направленными на блокировку сервисов или служб.
- Файлы системы, так или иначе относящиеся к печати, были повреждены пользователем или вирусом.
- Драйвера к вашему принтеру или сканеру устарели или были повреждены, поэтому он может не замечать устройства или работать с ними некорректно.
- Служба, отвечающая за работу печати, была отключена пользователем или конфликтующими службами. Это приводит к тому, что он может пропасть из панели управления или перестать отвечать на запросы.
Как устранить возникающие проблемы
Итак, отсутствие службы печати или проблемы с ним приведут к тому, что документы не будут распечатываться или будут делать это некорректно, поэтому необходимо разобраться с этим самостоятельно, воспользовавшись нижеприведенными инструкциями. Сначала будут описаны способы, которые могут устранить любую из вышеперечисленных проблем, а потом — решения для некоторых ошибок отдельно.
Перезагрузка компьютера
Первое, что стоит сделать, так это перезагрузить компьютер, чтобы все программы, задачи и службы перезапустились. Возможно, это устранит проблему, так как лишние приложения, конфликтующие с диспетчером, закроются.
Проверка на вирусы
Возможно, причина в вирусе, который мешает работе службе принтера, поэтому выполните следующие действия:
-
Откройте антивирус, установленный на вашем компьютере.
Включение службы и её настройка
Самая распространённая причина появления проблем с печатью — отключенная или неправильно настроенная служба. Чтобы устранить ошибку, вызванную службой, выполните следующие действия:
-
Используя поисковую строку Windows, отыщите приложение «Службы».
Проверка служб, относящихся к диспетчеру печати
Возможно, дело не в самом диспетчере, а в службах или программах, с ним связанных. Выяснить, в этом ли причина, и устранить её можно следующим способом:
-
Откройте программу «Службы» через поисковую строку Windows.
Сброс параметров, обновление драйверов
Возможно, какие-то файлы или драйвера были повреждены, из-за этого служба принтера начала зависать или грузить процессор, поэтому необходимо всё восстановить вручную, а для этого нужно сначала выполнить сброс.
Удаление файлов, ждущих печати
- Остановите «Диспетчер устройств», выделив его в общем списке служб и кликнув по кнопке «Остановить».
Обновление драйверов принтера
Возможно, драйвера принтера устарели или не были повреждены, необходимо их обновить:
-
Откройте панель управления компьютером.
Сброс принтера
Возможно, обновление драйверов не принесёт результата, так как файлы, относящиеся к принтеру, были повреждены. В этом случае остается одно — удалить устройство и установить его заново.
-
Находясь в разделе «Устройства и принтеры», удалите принтер, из-за которого диспетчер устройств не работает или выдаёт ошибку. Кликнете ПКМ по устройству и выберите пункт «Удалить устройство».
Сканирование системы
Этот способ позволяет просканировать все файлы системы, найти в них ошибки, если они есть, и автоматически исправить их.
-
Используя поисковую строку Windows, запустите командную строку от имени администратора.
Что делать, если диспетчер принтера грузит процессор
Если процесс spoolsv.exe перегружает процессор больше, чем на 20%, то причиной для этого могут послужить следующие моменты:
- в очереди стоят слишком много файлов. Очистите ее, как это сделать, описано выше в пункте «Удаление файлов, ждущих печати»;
- в списках устройств и принтеров числятся неиспользуемые или несуществующие принтеры. Найдите их и удалите. Как удалить принтер, описано в пункте «Сброс принтера»;
- драйвера или файлы вашего принтера были повреждены, поэтому вызывают ошибку, а он из-за этого грузит процессор. Переустановите ваш принтер (как это сделать, см. выше);
- возможно, проблема пропадёт, если служба перестанет запускаться автоматически. Для этого в программе «Службы» отыщите службу «Диспетчер печати» и откройте его настройки. В разделе «Тип запуска» выберите «Вручную».
Можно ли его переустановить
Ответ на этот вопрос — нет, такая возможность в Windows не предусмотрена. Всё, что вы можете сделать, это остановить службу диспетчера устройств, очистить очередь документов, а также удалить принтер и драйвера, относящиеся к нему. Удаление самой службы невозможно.
Итак, с диспетчером печати в Windows 7 могут возникнуть проблемы, из-за которых он будет отключаться, не запускаться, зависать или грузить процессор. Все эти ошибки можно устранить вручную, если выполнить вышеописанные инструкции. Возможно, решение проблемы может быть описано на официальном сайте производителя вашего принтера.

«Диспетчер печати» – специальная служба, обеспечивающая печать документов на принтере. Одна из наиболее частых проблем в ОС Windows, когда служба печати внезапно останавливается, и продолжить печать на принтере не представляется возможным.
Проблема с остановкой «Диспетчера печати» не нова, и сталкиваются с ней пользователи разных версий Windows. Для решения подобной проблемы существует несколько методов.
Что делать, если отключается «Диспетчер печати»?
Способ 1: очистка папки «PRINTERS»
Прежде всего, стоит заподозрить, что информация, накопленная в папке «PRINTERS», привела к конфликту в системе, из-за чего служба «Диспетчер печати» постоянно вылетает. Чтобы решить проблему, достаточно данную папку очистить.
1. Для этого убедитесь, что принтер подключен к компьютеру с помощью USB-кабеля, а затем пройдите к папке C:WindowsSystem32spoolPRINTERS.
2. Открыв нужную папку, удалите все файлы, содержащиеся в ней.
3. После этого попробуйте запустить службу «Диспетчер печати», а затем отправьте документ в печать.
Обратите внимание, что для того, чтобы служба «Диспетчер печати» не вылетала, не печатайте предыдущий документ, собственно, из-за которого служба и вылетала. Если вам требуется распечатать именно этот документ, попробуйте пересохранить его в новый файл.
Способ 2: переустановка драйверов на принтере
Вторая вероятная причина вылета службы печати – неполадки с драйверами на принтер.
1. Чтобы переустановить драйвера на принтер, предварительно и необходимо с компьютера удалить. Для этого откройте меню «Панель управления», а затем пройдите к разделу «Удаление программ» или «Программы и компоненты».
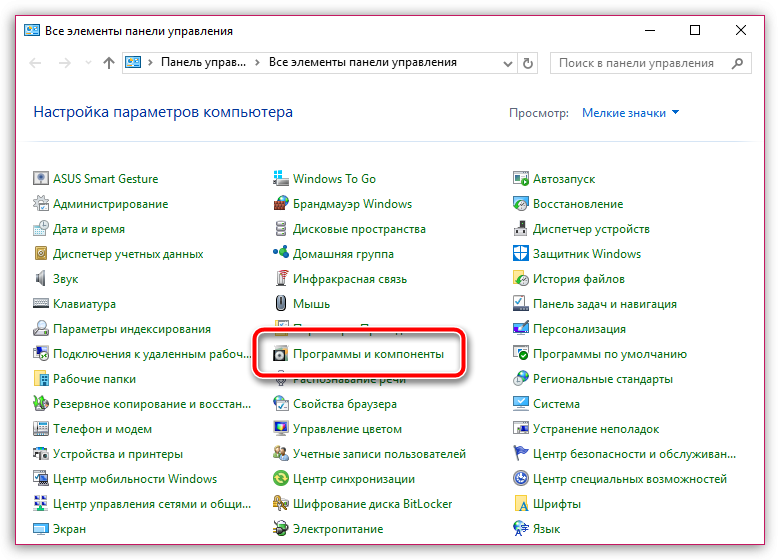
2. В списке установленных программ найдите драйвера на свой принтер и выполните их деинсталляцию.
3. Пройдите на компьютере в папку %SystemRoot%System32spooldrivers и выполните ее удаление.
4. Перезагрузите компьютер, а затем повторно выполните установку драйверов на принтер.
Способ 3: проверка системы на наличие ошибок
В системе имеется системный сбой или ошибка, которая и вызывает вылет службы «Диспетчер печати». В ОС Windows имеется встроенная функция, которая поможет проверить систему на наличие ошибок и, в случае их обнаружения, своевременно устранить.
1. Для начала вам потребуется запустить командную строку с правами администратора. Для этого вызовите строку поиска Windows и введите в нее поисковый запрос «cmd» (без кавычек). На экране отобразится результат поиска, по которому необходимо щелкнуть правой кнопкой мыши и в отобразившемся контекстном меню выбрать параметр «Запустить от имени администратора».
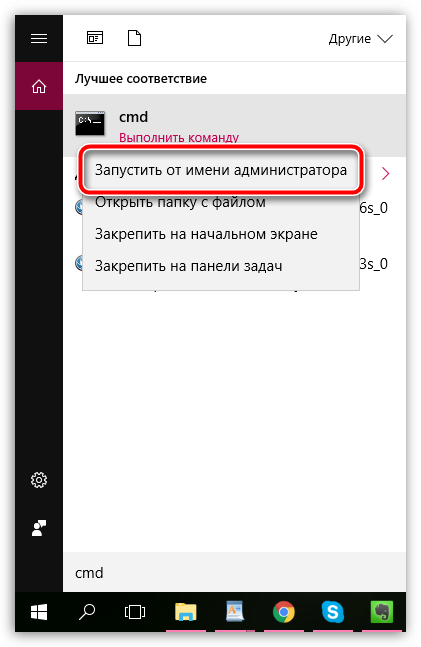
2. В отобразившемся окне терминала вам потребуется запустить команду проверки системы:
Обратите внимание, что процедура сканирования системы может занять длительное время, поэтому позаботьтесь о том, чтобы компьютер на время проверки оставался запущенным.
Как только выполнение сканирования будет завершено, Windows автоматически исправит найденные ошибки. После этого вам лишь остается закрыть окно командной строки и выполнить перезагрузку компьютера.
Способ 4: проверка компьютера на наличие вирусов
Зачастую многие проблемы в работе компьютера вызывают вирусы, имеющиеся в системе. Проблему можно попробовать решить, выполнив сканирование системы на наличие вирусных угроз.
Для выполнения сканирования вы можете использовать как установленный антивирус, так и отдельно скачать специальную утилиту Dr.Web CureIt. Если по результатам проверки антивирусом будут обнаружены вирусы, вам понадобится их удалить, а затем осуществить перезагрузку компьютера.
После этого попробуйте запустить службу и отправить документ в печать. Если проблема осталась по-прежнему актуальной, воспользуйтесь рекомендацией, приведенной в следующем способе.
Способ 5: восстановление системы
Вирус или системный сбой мог вызвать неполадку, которую можно попробовать решить с помощью функции восстановления системы, вернув работу компьютера к тому моменту, когда неполадок в системе не наблюдалось.
Для этого вызовите меню «Панель управления» и осуществите переход к разделу «Восстановление».
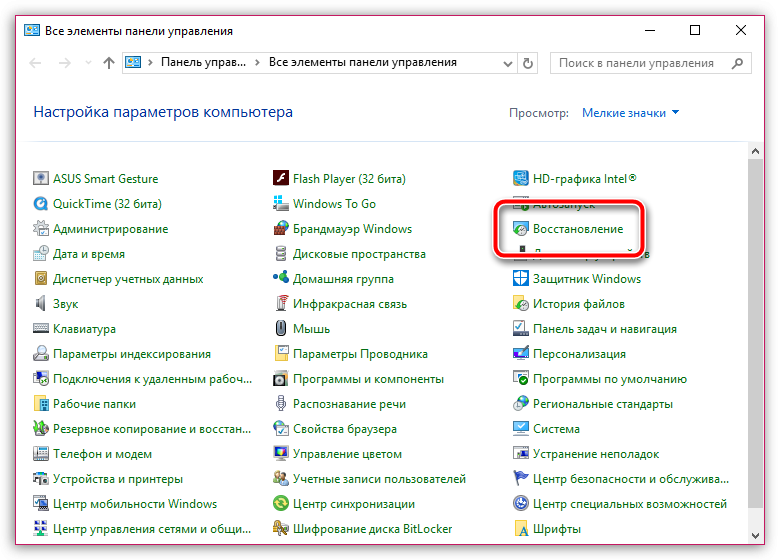
Выберите пункт «Запуск восстановления системы». Спустя мгновение на экране появится список доступных точек восстановления. Вам потребуется выбрать ту, которая соответствует периоду, когда печать на принтере выполнялась нормально.
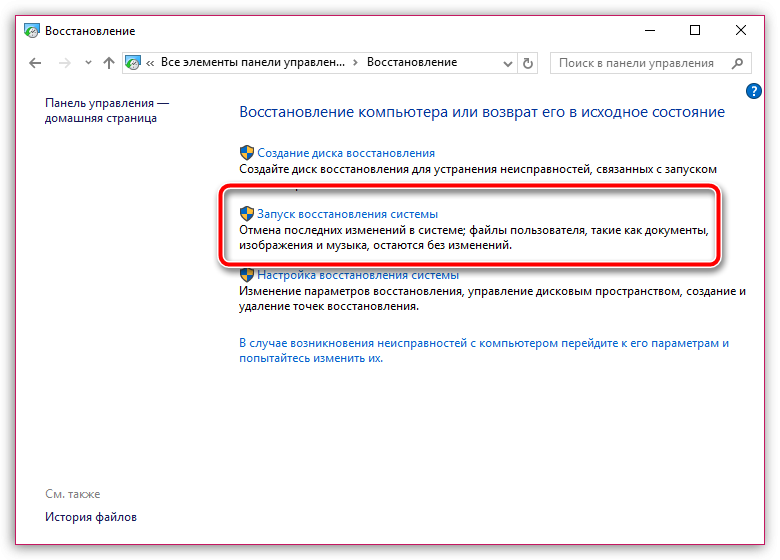
Обратите внимание, что процедура восстановления системы может затянуться на долгие часы (время выполнения процесса зависит от количества изменений, внесенных в операционную систему со дня выбранной точки отката).
Процесс восстановления полностью вернет работу системы вспять. Изменению не будут подвергнуты лишь пользовательские файлы.
Способ 6: переустановка Windows
Конечно, способ может показаться слишком радикальным, но если вы затрудняетесь решить проблему со службой «Диспетчер печати», стоит попробовать воспользоваться им.
В итоге. Проблема достаточно распространенная, и повлиять на нее могут различные факторы. Если у вас есть собственный опыт решения подобной проблемы, поделитесь им в комментариях.

При печати документов юзеры ОС Виндовс 7 могут оказаться в ситуации, когда печать останавливается по непонятным причинам. Документы могут просто накапливаться в большом количестве или же исчезают принтеры в директории «Устройства и принтеры». В данном материале разберем процесс устранения неполадки, связанной с остановкой службы печати в Windows 7.
Восстанавливаем работу службы печати
Приведем основные факторы, из-за которых может произойти «заедание» печати:
- Старые и неправильно инсталлированные (неподходящие) драйвера для устройств печати;
- Неофициальная версия Виндовс;
- Перегруженность ПК различными «мусорными» приложения, которые приводят к торможению и замедлению рабочих процессов;
- Система находится под вирусным заражением.
Перейдем к способам, которые помогут наладить корректную работу оборудования для печати.
Способ 1: Проверка работоспособности службы
Первым делом проверим, корректно ли работает служба печати в Виндовс 7. Для этого предпримем ряд определённых действий.
-
Переходим в меню «Пуск» и набираем в панель поиска запрос Службы . Щелкаем по появившейся надписи «Службы».

В возникшем окошке «Службы» производим поиск подпункта «Диспетчер печати». Кликаем по нему ПКМ и щелкаем по пункту «Остановить».

Далее снова подключаем эту локальную службу, кликнув ПКМ и выбрав «Запустить».

Если выполнение данной процедуры не возвратило «Диспетчер печати» в рабочее состояние, то приступаем к следующему способу.
Способ 2: Сканирование на системные ошибки
Произведем полное сканирование Вашей системы на наличие системных ошибок. Для этого выполним следующие шаги.
-
Открываем «Командную строку» с возможностью администрирования. Заходим в меню «Пуск», вводим cmd и, кликнув ПКМ, выбираем «Запуск от имени администратора».


После окончания сканирования (может занять несколько минут) попробуйте снова запустить процесс печати.
Способ 3: Безопасный режим
Запускаемся в безопасном режиме (в момент включения ПК периодически нажимаем клавишу F6 и в появившемся списке выбираем «Безопасный режим»).
Переходим по пути:
В данной директории удаляем все содержимое.

После удаления всех данных из этой директории перезапускаем систему и пробуем задействовать печать.
Способ 4: Драйвера
Проблема может скрываться в устаревших или неправильно установленных «дровах» для вашего оборудования печати. Необходимо произвести установку драйверов с официального сайта вашего устройства. Как это сделать, на примере принтера Canon разобрано в материале, который приведен по ссылке ниже.
Также можно воспользоваться стандартными возможностями Windows.
Еще есть возможность использовать специализированные программные решения.
После переустановки драйверов пробуем распечатать необходимые документы.
Способ 5: Восстановление системы
Если у Вас есть точка восстановления системы, когда проблем в печати не наблюдалось, то данный способ может исправить неполадку в «Диспетчере печати».
-
Открываем меню «Пуск» и набираем «Восстановление системы», жмём Enter.

Перед нами возникнет окошко «Восстановление системы», в нём жмём «Далее», выбрав пункт «Выбрать другую точку восстановления».

В появившемся перечне выбираем необходимую дату (когда не было ошибок с печатью) и щелкаем по кнопочке «Далее».

После того как произойдет процесс восстановления, перезапускаем систему и пробуем произвести печать необходимых файлов.
Способ 6:Проверка на вирусы
В определённых ситуациях остановка службы печати может быть вызвана действиями вирусов в вашей системе. Для того, чтобы устранить проблему, необходимо просканировать Виндовс 7 антивирусной программой. Список хороших бесплатных антивирусов: AVG Antivirus Free, Avast-free-antivirus, Avira, McAfee, Kaspersky-free.

Проблемы со службой печати в Windows 7 могут остановить рабочие процессы и доставить большое количество неудобств. Применяя методы, представленные в данной статье, Вы сможете наладить работу вашего печатающего устройства.
Отблагодарите автора, поделитесь статьей в социальных сетях.