При использовании компьютера в повседневной жизни часто возникает ситуация, когда мы хотим сохранить фотографию или картинку из Интернета себе на компьютер. Но как это сделать?!
Картинка в Интернете может быть сохранена в любом из случаев, даже когда содержимое сайта защищено от копирования или заблокирована правая кнопка мыши. В этом уроке Вы узнаете и научитесь сохранять любые картинки и фотографии из Интернета.
: сохранить фотку или картинку с сайта, скопировав ее себе на компьютер.
: любой Интернет браузер
Это основные трудности, с которыми Вы можете столкнуться при сохранении картинки или фотографии из Интернета.
В этом уроке, для примера, будет использован интернет-браузер Google Chrome. В других браузерах принцип может быть похожим.
Обычное копирование картинки с сайта
К примеру, у нас есть сайт, на странице которого мы хотим скопировать картинку себе на компьютер:
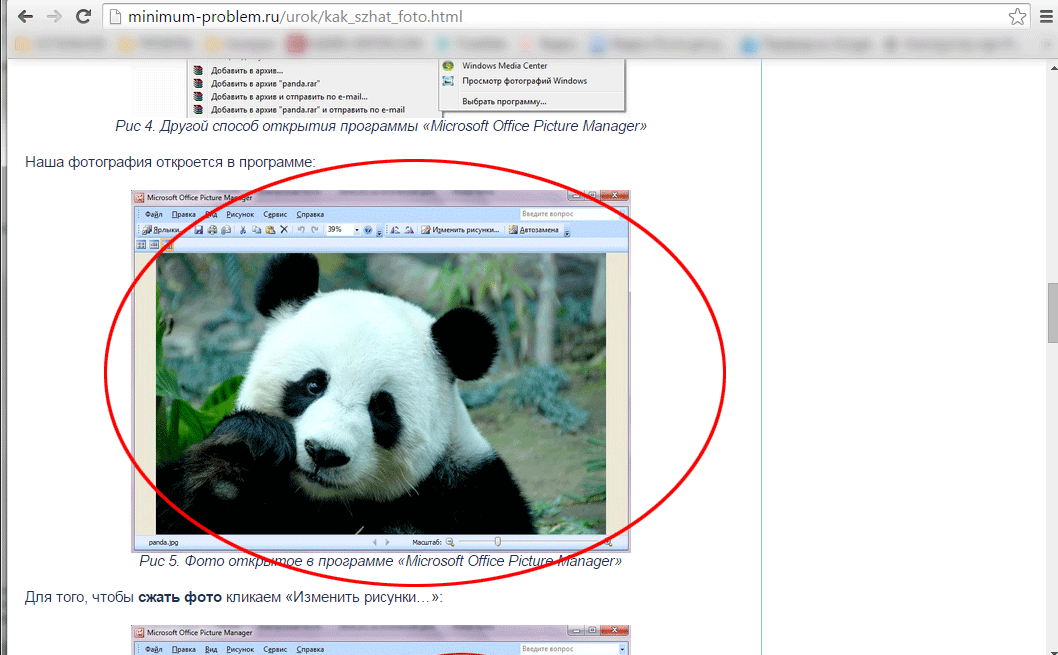
Для того, чтобы сохранить её себе на компьютер, кликаем по картинке правой кнопкой мыши. После этого появится всплывающее окно. После этого кликаем левой кнопкой мыши по пункту «Сохранить картинку как. »:
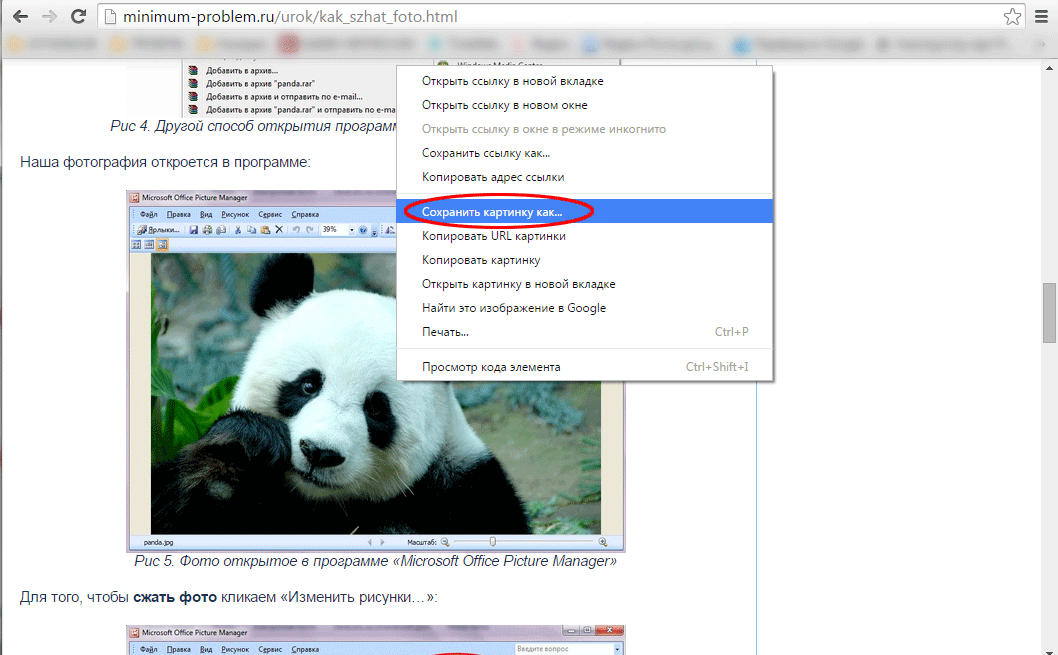
После нажатия на кнопку «Сохранить картинку как. » откроется диалоговое окно, в котором необходимо выбрать путь (папку) куда мы хотим сохранить нашу картинку или фотографию с сайта. После того, как Вы выбрали место для сохранения, в этом же окне, кликаем левой кнопкой мыши по кнопке «Сохранить».
Теперь картинка или фотография сохранена на Ваш компьютер. На этом способ «Обычное копирование картинки с сайта» завершен, далее рассмотрим более сложные ситуации.
Сохранение картинки, на которой нет пункта «Сохранить картинку как. »
Данный вариант работает также и для картинок или фотографий на сайте, которые нельзя сохранить стандартным способом «Сохранить картинку как. ». Причиной этого может быть: запрет с помощью скрипта на сохранение или копирование материала, на странице сайта наша картинка сверстана как слой (
Допустим мы хотим сохранить картинку с сайта, но при нажатии правой кнопки мыши, во всплывающем меню, нет возможности сохранить эту картинку:
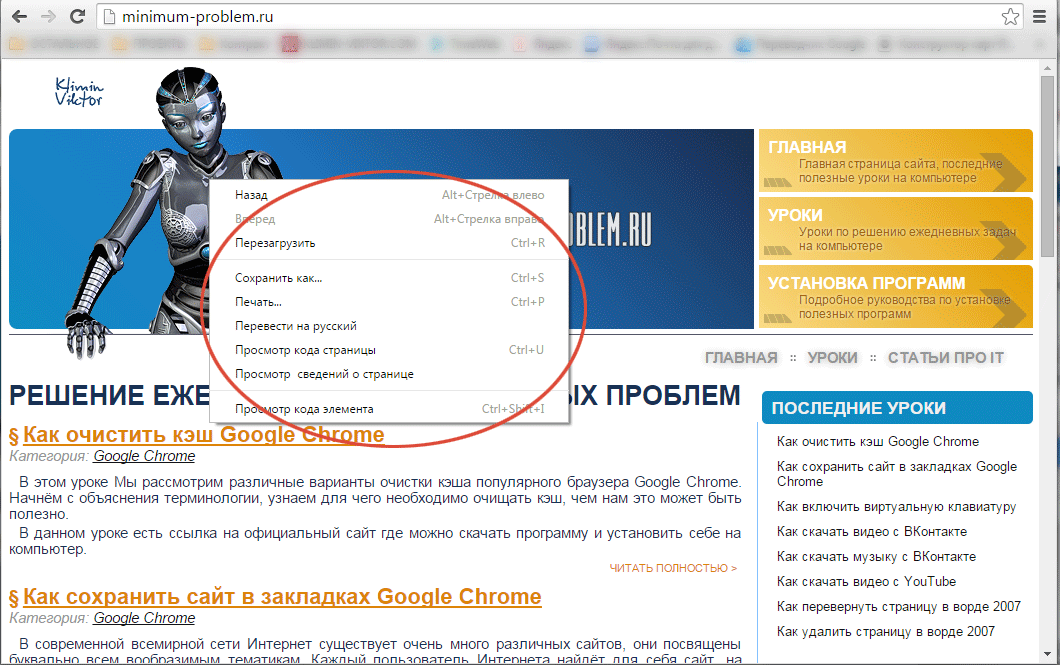
В рассматриваемом примере картинка размещена как фоновый рисунок слоя. Чтобы сохранить эту картинку кликаем правой кнопкой мыши по нужной картинке и во всплывающем меню выбираем элемент «Просмотр кода элемента»:
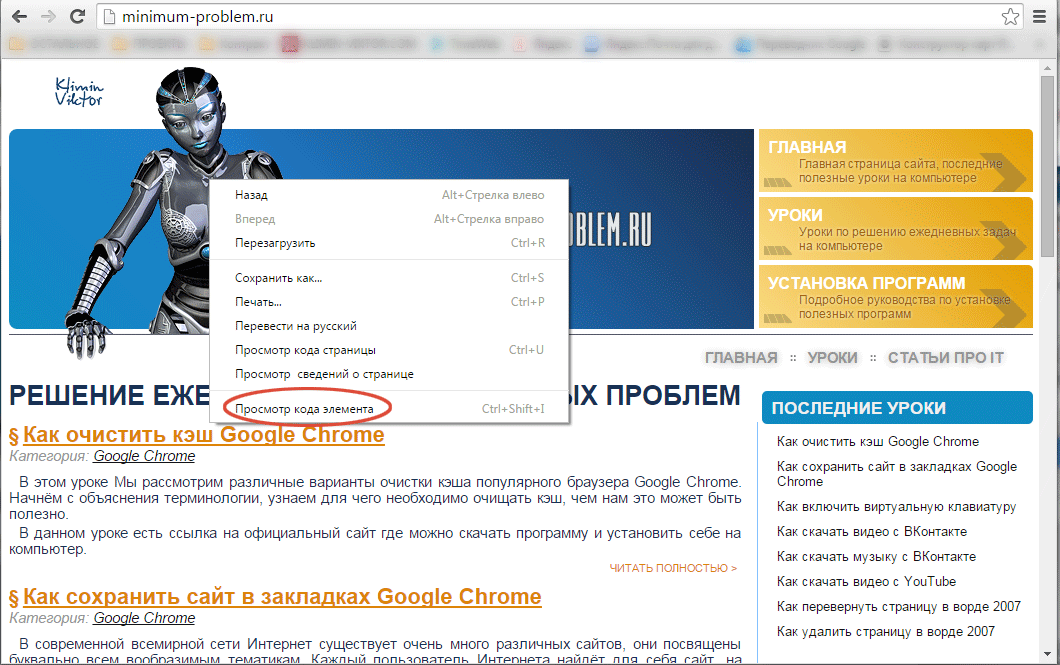
После нажатия по этому пункту появится дополнительное окно в котором программа сразу выделит необходимый нам элемент:
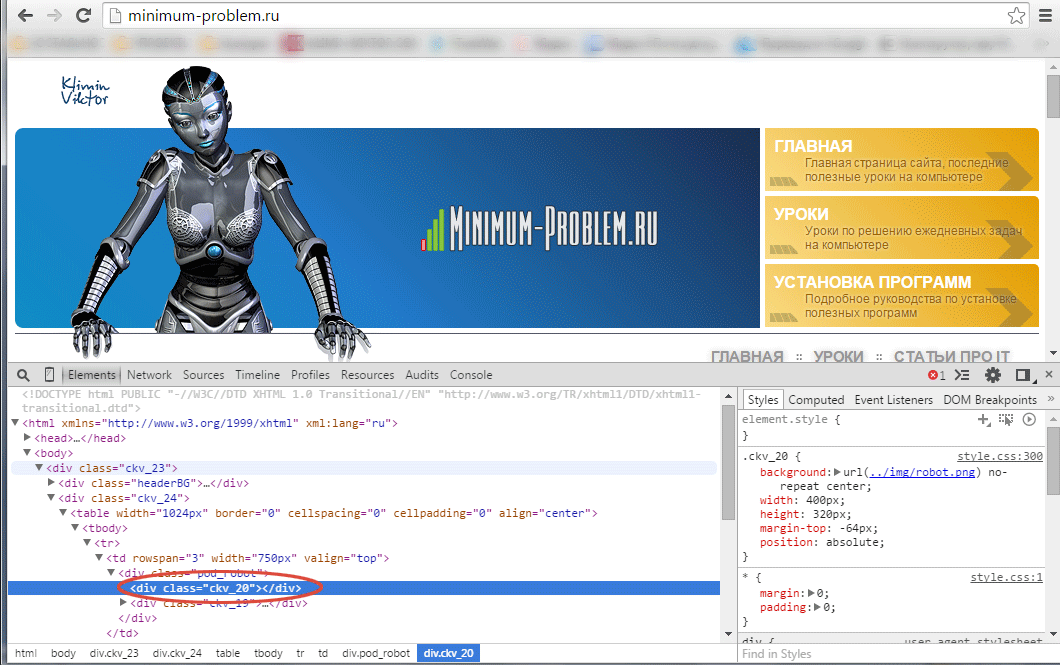
Справа, в этом окне, находится дополнительный раздел с вкладками «Style, Computed. », в нем мы можем увидеть ссылку на картинку или фотографию:
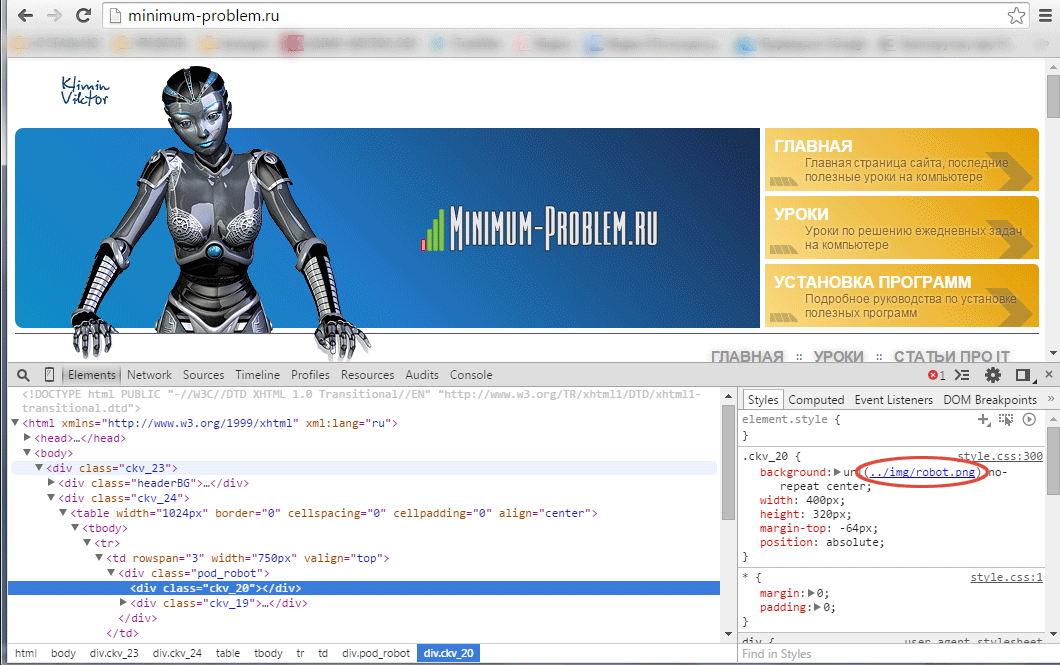
Далее кликаем по этой ссылке правой кнопкой мыши и выбираем пункт «Open link in new tab»:
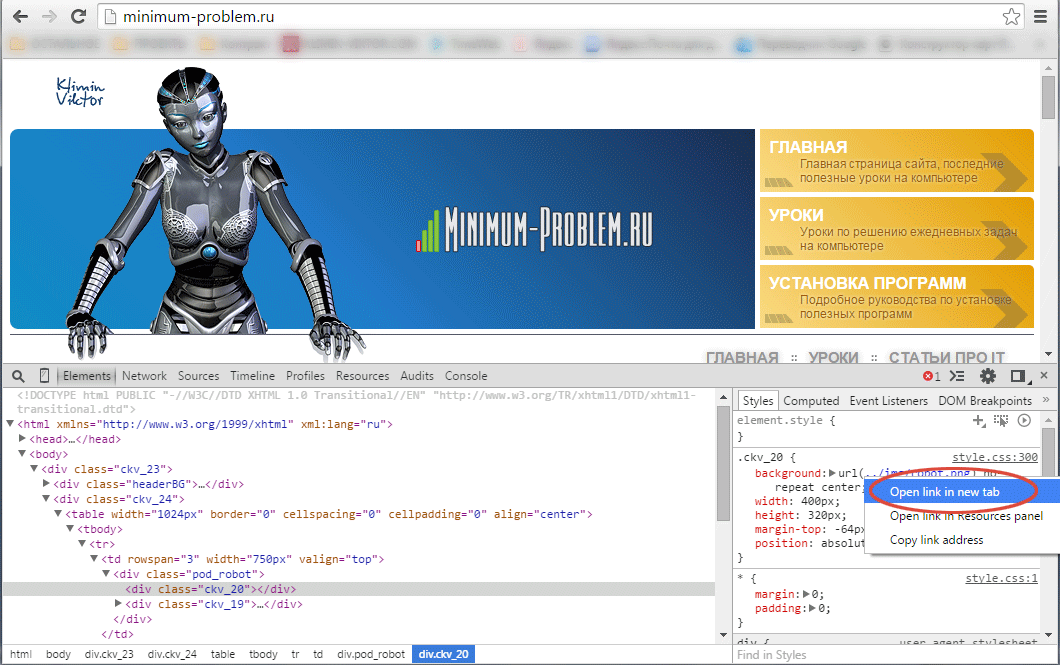
После этого программа откроет новую вкладку (окно) с требуемой картинкой:
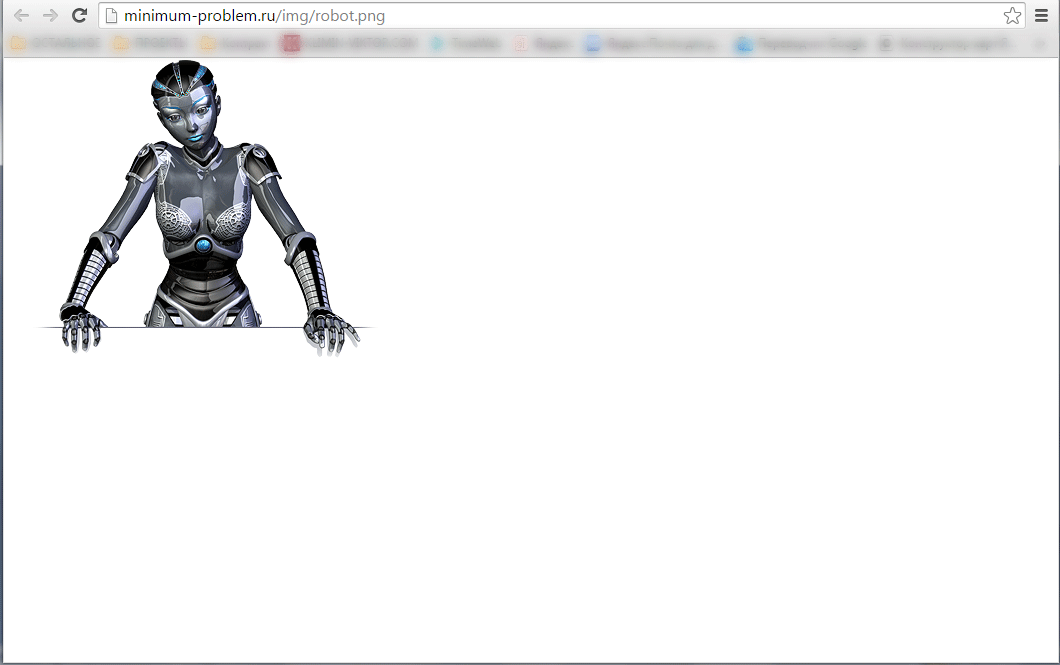
Теперь все что нам остается, это сохранить эту картинку или фотографию себе на компьютер. Для этого повторим действия, описанные в разделе «Обычное копирование картинки с сайта».
На этом этапе раздел «Сохранение картинки, на которой нет пункта «Сохранить картинку как. »» завершен, теперь мы умеем сохранять картинки или фотографии на сайтах, где нет кнопки для сохранения. Далее мы рассмотрим более сложный и редкий вариант: сохранение картинки или фотографии со страницы, на которой отключена правая кнопка мыши.
Сохранение фото при защите страницы от копирования
Предположим у нас есть картинка или фотография, которую мы хотим сохранить на свой компьютер:
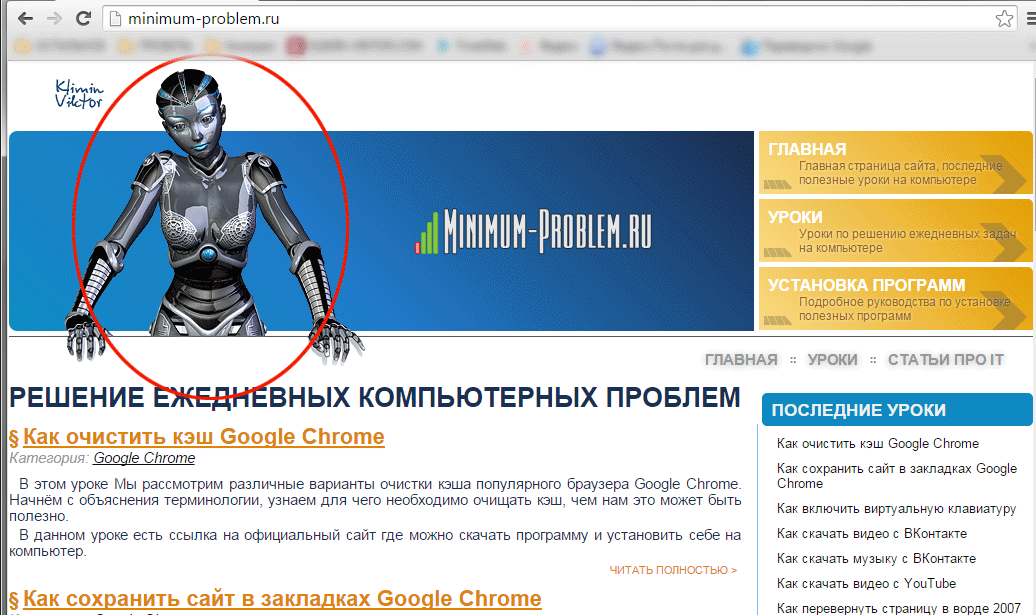
По уже наработанной процедуре мы кликаем по ней правой кнопкой мыши с целью сохранить ее, но в результате у нас не появляется всплывающее меню с основными операциями копирования, печати и прочих полезных действий. Существует способ 100% копирования картинок или фотографий с таких страниц сайта.
Как и было описано выше, для этого урока используется браузер Google Chrome и все примеры будут приводиться исходя из особенностей именно этого браузера. В других современных браузерах есть примерно похожие возможности. В этом уроке Вы поймете логику решения этой задачи, даже если у Вас другой браузер.
Для начала копирования картинки с защищенной страницы нажмём клавишу на клавиатуре «F12». После нажатия на эту клавишу нам откроется дополнительное окно, именуемое как «Инструменты разработчика»:
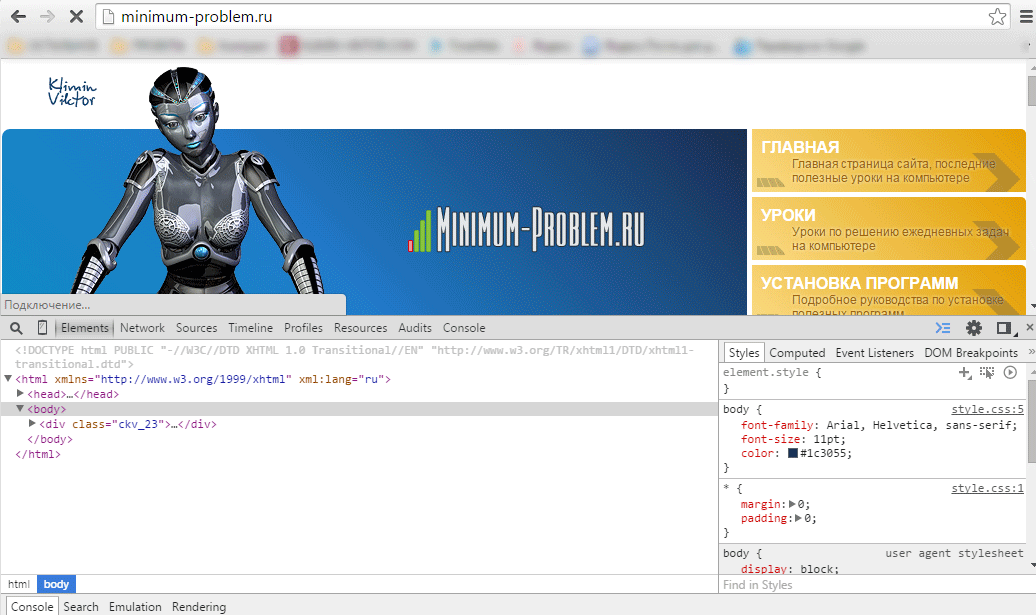
Далее в этом инструменте находим вкладку «Network» и кликаем по ней левой кнопкой мыши, содержимое вкладки изменится:
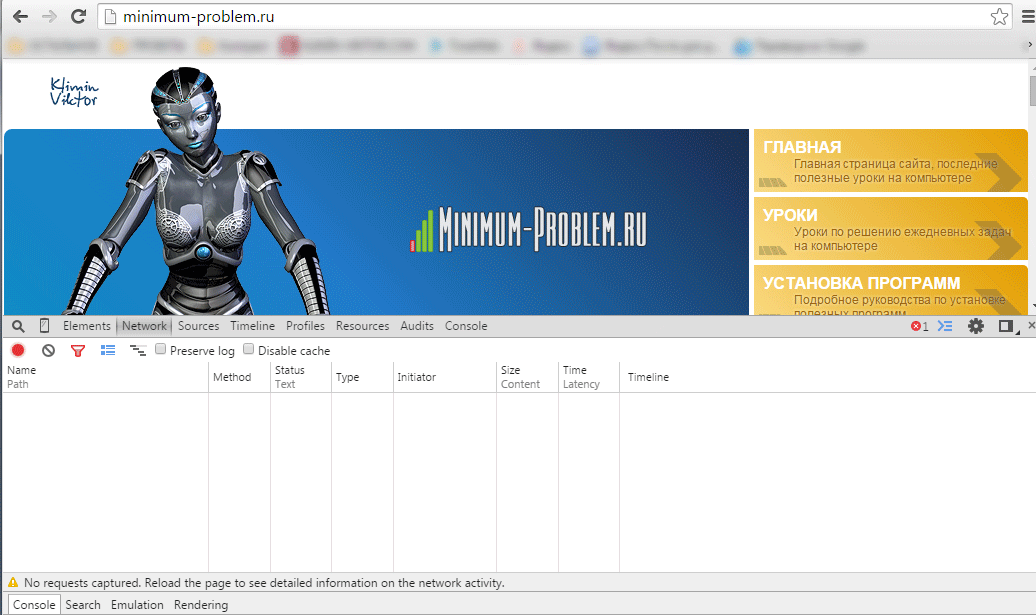
После этого, чтобы было проще найти нужную нам картинку, кликаем по иконке с изображение воронки («Filter»), после этого нам станет доступным строка для сортировки элементов на странице:
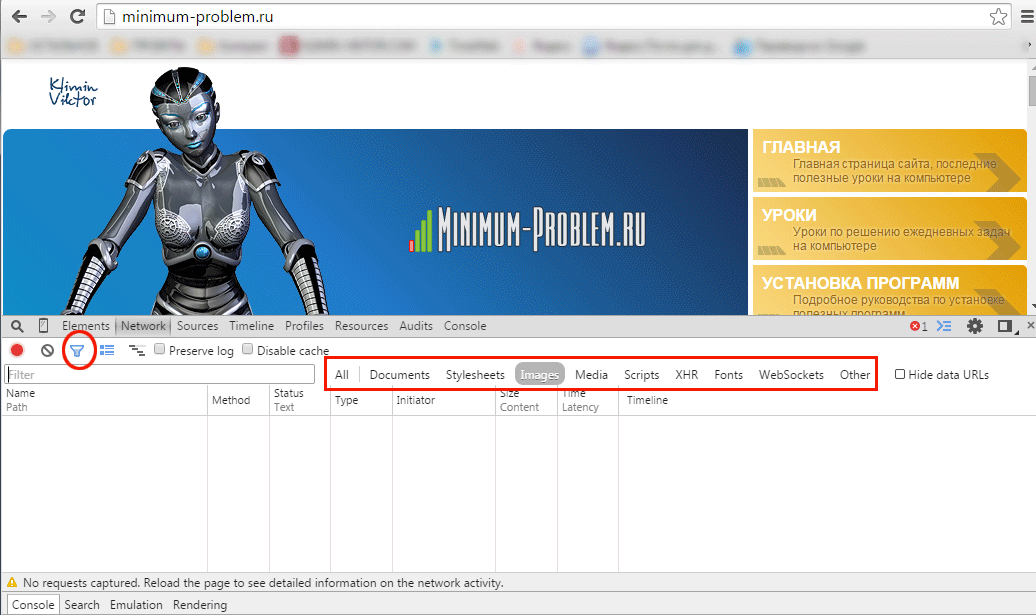
Теперь нам необходимо девой кнопкой мыши кликнуть по кнопке «Images», чтобы в поле ниже отображались только картинки и фотографии:
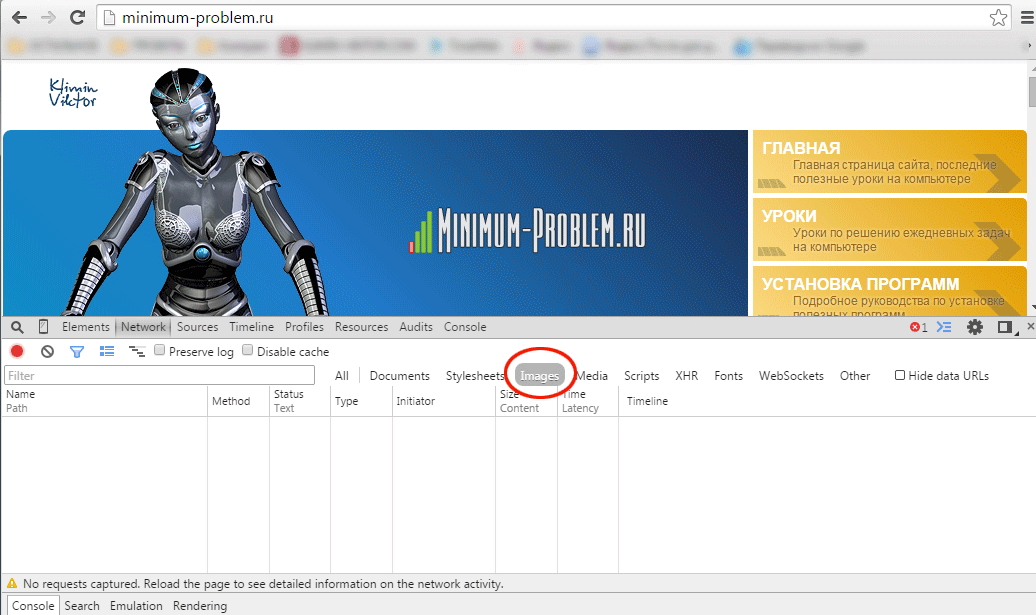
Наш фильтр готов для того, чтобы найти и сохранить на компьютер нужную нам картинку. После этого необходимо обновить страницу сайта (клавиша «F5» на клавиатуре). После того как страница обновилась, в поле «Network» появятся данные о загружаемых картинках:

В этом списке, полистав его вверх и вниз колесиком мыши, мы найдем нашу картинку в уменьшенном варианте:
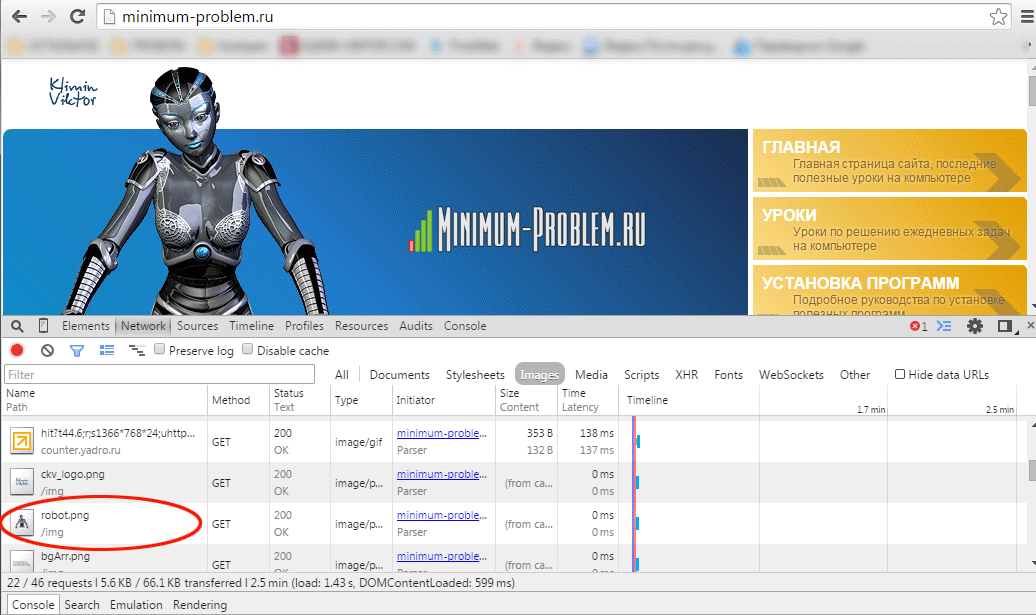
Теперь все что нам остается, это открыть эту картинку в новом окне, чтобы сохранить её себе на компьютер. Для этого нажимаем правую кнопку мыши на имени этой картинки (имя картинки показано справа от миниатюры) и во всплывающем меню выбираем «Open link in new tab»:
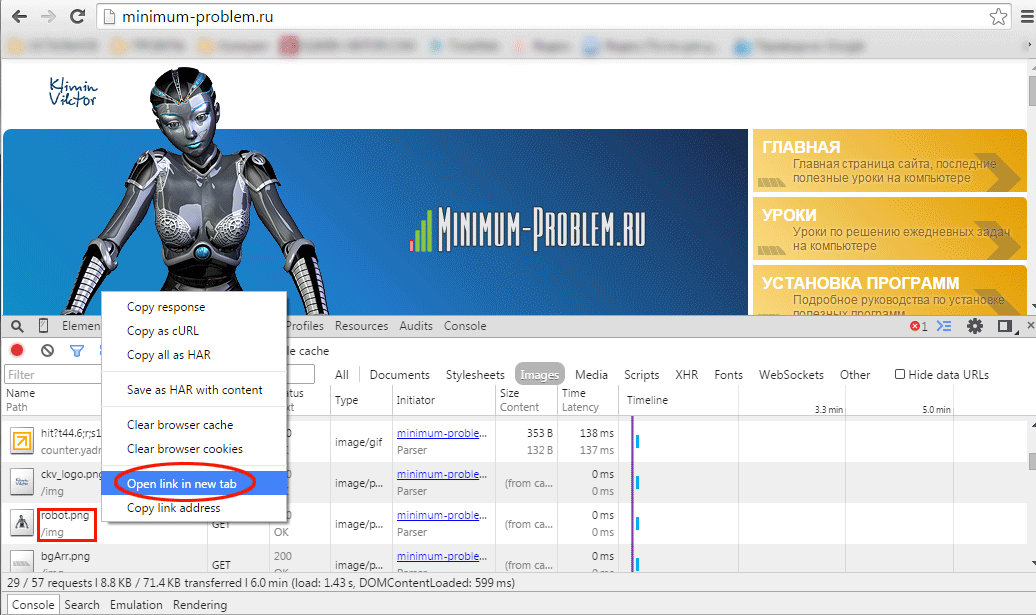
После нажатия на эту кнопку нам откроется новое окно с картинкой, которую мы хотели сохранить:
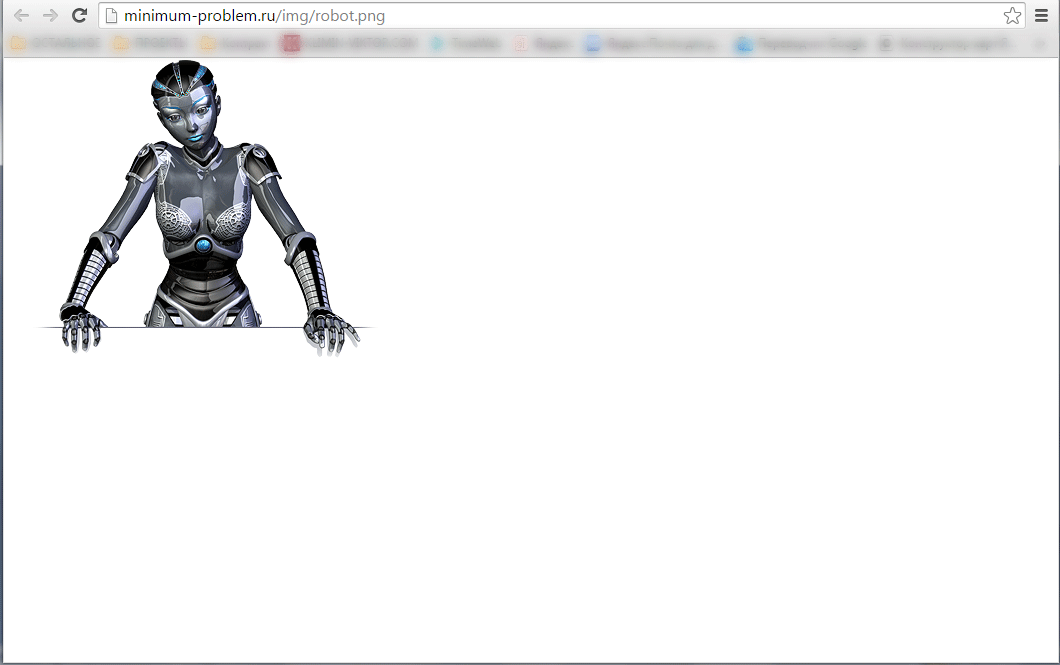
Далее осталось только выполнить обычные действия по сохранению этой картинки, которые мы описали выше в разделе «Обычное копирование картинки с сайта».
Теперь сохранить картинку или фотографию с сайта не составит для Вас особого труда. С этого момента Вы знаете как минимум три способа решения этой задачи, которая встречается в повседневном использовании компьютера.
Также не забывайте, что не следует злоупотреблять копированием картинок или фотографий с сайтов, так как у каждого рисунка или фотографии может быть автор и они обладают авторскими правами.
На этом урок «Как сохранить картинку или фотку» завершён, рекомендуем для дальнейшего изучения другие интересные уроки из разделов «JPG файлы», «Google Chrome»
Если вам понравился данный урок расскажите о нём своим друзьям в социальных сетях, чтобы они тоже смогли узнать и научиться. Для того, чтобы поделиться с друзьями воспользуйтесь ссылками социальных сетей ⇩
У вас на винчестере скопилось много изображений, которые вы хотите перенести на другую машину? Зная, как скинуть фото с компьютера на компьютер, вы легко выполните эту задачу, независимо от того, какой объем данных нужно передать.
Можно привести с десяток способов переноса файлов, но я остановлюсь на тех, которые сам активно применяю. Все методы десятки раз проверены, так что вы можете не переживать, что фотографии передать не удастся: снимки отправятся в том направлении, какое вы укажите.
Перенос на съемных носителях
Самый простой вариант перенести фотки – использовать обычную флешку. Порядок простой:
- Подключить флеш-накопитель к ПК, скинуть на него необходимые картинки простым переносом папки или отдельных файлов.
- Извлечь съемный носитель, подключить его к другому ПК или ноутбуку.
- Скопировать снимки на винчестер другой машины.
В моей ранней юности, когда флешки не были так распространенны, для переноса большого количества файлов мы вытаскивали винчестер и подключали его в качестве второго жесткого диска. Скорость копирования была высокая, но сейчас такая операция уже не имеет смысла: если вы собираетесь часто перемещать большие объемы изображений, то купите внешний накопитель.
Как и флешка, внешний хард подключается через порт USB. Однако его объем значительно превышает количество доступного места на флеш-накопителе, так что вы можете за раз перенести сотни тысяч снимков.
Создание локальной сети
Если вы хотите переместить фотки между машинами, которые находятся в одном помещении, то можно обойтись и без съемных носителей. При наличии роутера или кабеля crossover вы быстро настроите локальную сеть и скопируете снимки с одного ПК на другой. Рассмотрим типичную ситуацию: изображения хранятся на ПК, а вам нужно перенести их на ноутбук. Оба устройства подключены к интернету через роутер.
- Нажмите на клавиатуре одновременно клавиши Windows и R. Напишите «sysdm.cpl» и щелкните «ОК».
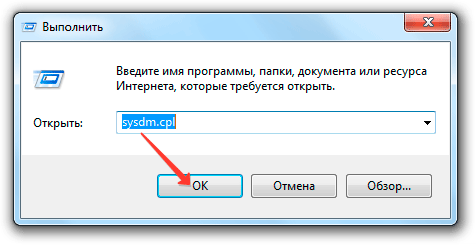
- В свойствах системы укажите имя рабочей группы. Щелкните «Изменить» и впишите новое имя латинскими буквами. На обеих машинах имя рабочей группы должно быть одинаковым!

- Зайдите в центр управления сетями и в меню слева щелкните по ссылке «Изменить дополнительные параметры».
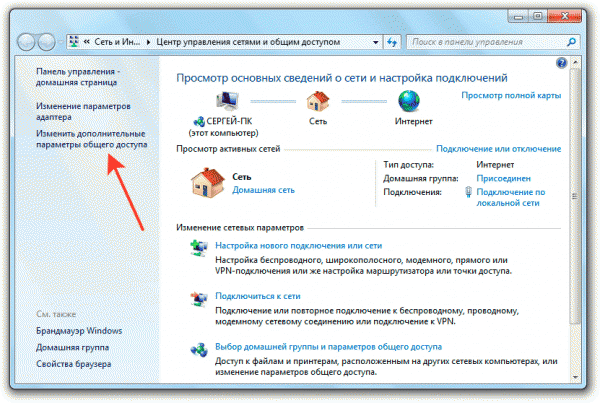
- Включите сетевое обнаружение с автоматической настройкой и общий доступ.
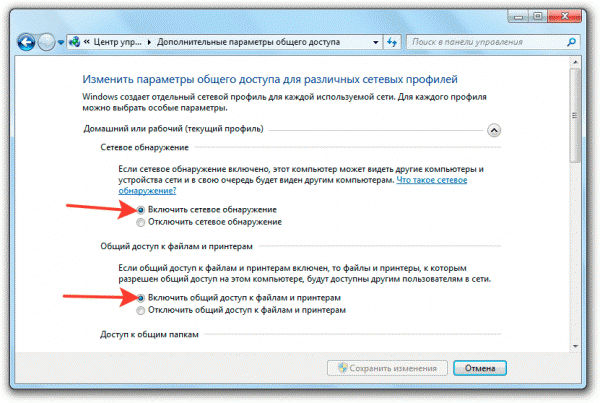
- В поле «Общий доступ с парольной защитой» установите значение «Отключить».
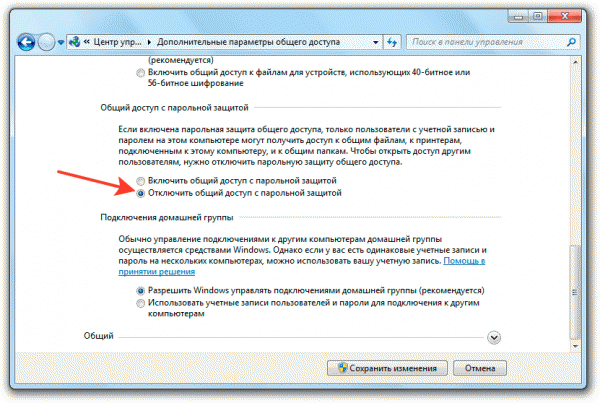
Перечисленные действия нужно выполнить на обоих компьютерах. Если они подключены к одному роутеру, то этого достаточно, чтобы локальная сеть начала работать. Осталось только расшарить фотки, то есть сделать их общедоступными.
- Закиньте все снимки в одну папку. Щелкните по ней правой кнопкой и зайдите в свойства. Перейдите на вкладку «Доступ», нажмите «Расширенная настройка».
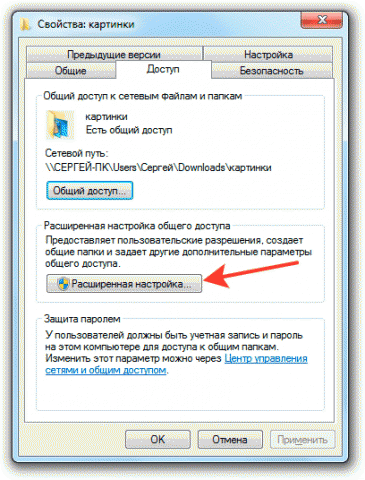
- Установите отметку «Открыть общий доступ». Кликните по кнопке «Разрешения».
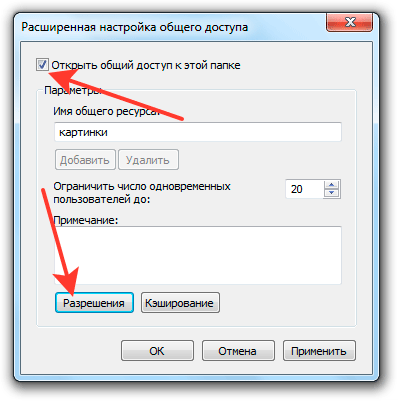
- Отметьте «Полный доступ» в столбце «Разрешить».
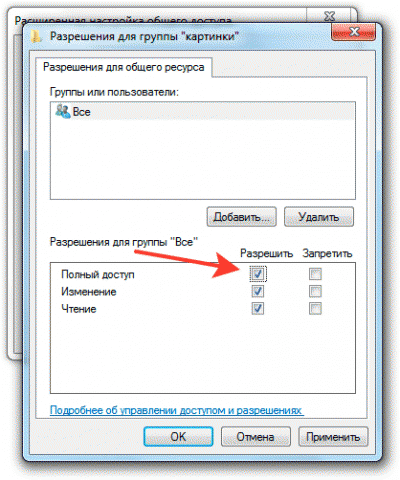
- Вернитесь в свойства папки и откройте вкладку «Безопасность». Нажмите «Изменить», затем – «Добавить».
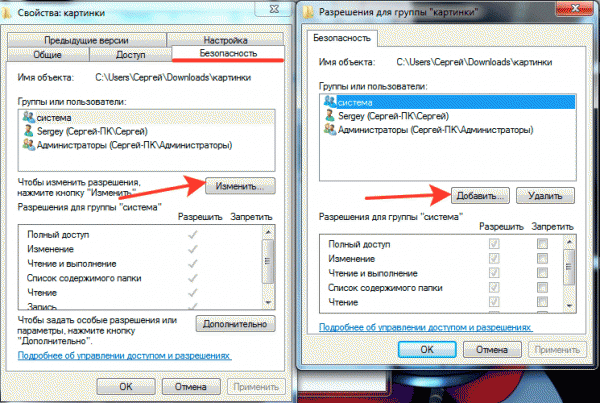
- Добавьте имя пользователя «Все» и установите полный доступ в столбце «Разрешить».
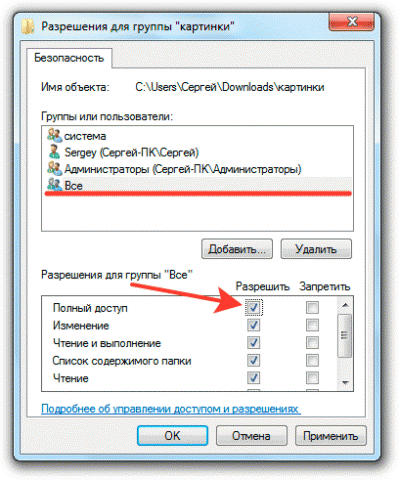
После выполнения этих действий на всякий случай перезагрузите компьютер. Убедитесь, что папка с фотографиями видна на другой машине: откройте окно проводника и перейдите в пункт «Сеть». Вы увидите расшаренный каталог с изображениями внутри.
Использование облачного хранилища
Если под рукой нет флешки, а компьютеры нельзя объединить в локальную сеть, потому что они находятся слишком далеко друг от друга, то используйте для передачи данных облачные хранилища. Я пользуюсь возможностями Яндекс. Диска, поэтому сначала расскажу на его примере, как передать фотографии с одного ПК на другой.
- Откройте главную страницу поисковой системы Яндекс и перейдите в раздел «Диск», предварительно авторизовавшись на сайте. Авторизоваться – значит ввести адрес почты и пароль от ящика, который вы завели на yandex.ru.
- Нажмите «Загрузить файлы» и через окно проводника выберите нужные изображения.
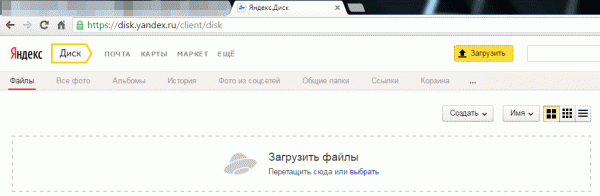
- Дождитесь, пока данные будут загружены в облачное хранилище, после чего закройте страницу.
Теперь нужно повторить процедуру на другом компьютере. Только здесь вы будете не загружать фотографии, а скачивать. Откройте «Диск», найдите фотки. Выделите их и нажмите «Скачать».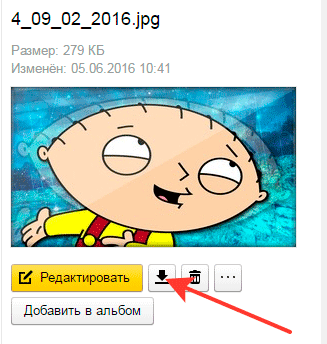
Более подробно о возможностях Яндекс. Диска я уже писал в статье о том, как пользоваться этим сервисом. Но облачное хранилище есть не только у Яндекса: если у вас почта Google или Mail, вы тоже можете беспрепятственно перемещать файлы между ПК. Например, используйте Google Drive:
- Зайдите на сайт Google, введите адрес почтового ящика и пароль. Щелкните по квадрату из точек и откройте «Диск».
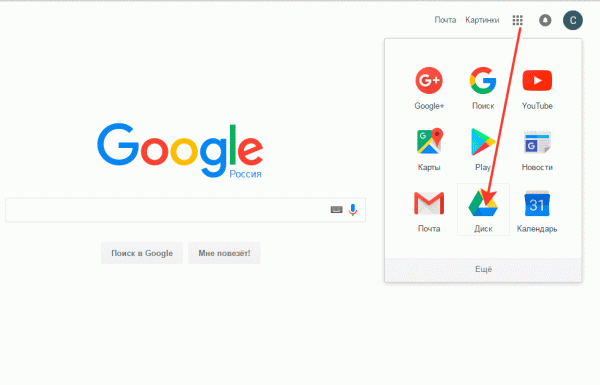
- Раскройте меню «Мой диск» и выберите «Загрузить файлы».
- Через проводник выберите снимки, которые нужно перенести. Дождитесь завершения загрузки файлов.
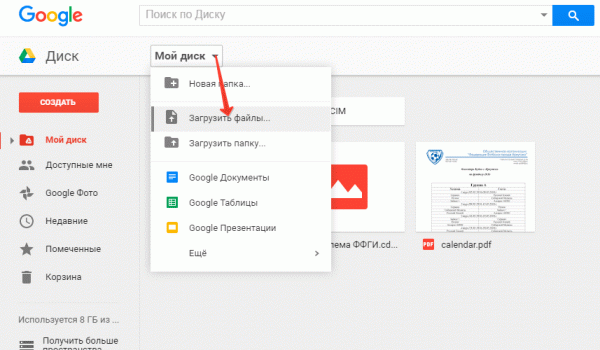
- Повторите действия на другом ПК, скачав загруженные в хранилище снимки.
На Mail.ru операция повторяется с небольшими отличиями. Вам также необходимо зайти на почту, а затем нажать кнопку «Облако»: откроется хранилище, в которое можно загрузить фото и другие файлы.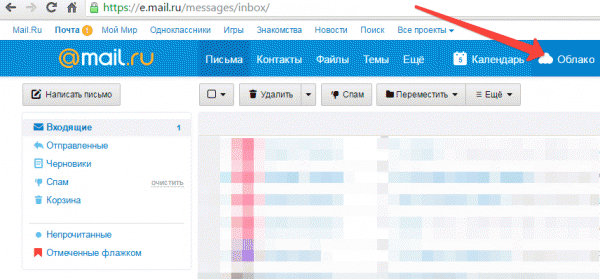
В общем, если у вас есть почтовый ящик на любом крупном сервисе, то вы можете бесплатно воспользоваться облачным хранилищем и спокойно перемещать фотографии между разными компьютерами. Конечно, это далеко не все доступные варианты: есть, например, программа BTSync, позволяющая быстро переносить большие объемы данных по протоколу BitTorrent. Передаваемая информация шифруется с помощью ключа, который есть только у пользователя. Однако в случае переноса фотографий бывает достаточно возможностей любого облачного хранилища.
Современные смартфоны обладают более-менее сносными встроенными камерами, позволяющими делать довольно качественные снимки. Конечно, профессиональные фотографы найдут множество недостатков у этих камер. А вот большинство обычных пользователей удовлетворяются качеством снимков на встроенную камеру, потому часто используют свои смартфоны для фотографирования, когда под рукой нет качественного фотоаппарата. Тем более современные двойные камеры в смартфонах значительно повысили уровень качества таких фотографий.
После проведения съёмок на телефон, пользователю может понадобиться перекинуть отснятые фото с телефона на компьютер для выполнения различных задач: создания на ПК архива с фотографиями, редактирования материала в графических редакторах (функционал редакторов для смартфонов ограничен и зачастую неудобен), создания презентаций и др. Передать фото с телефона на компьютер можно различными способами, некоторые из них рассматриваются ниже в данной статье.
Как перекинуть фото с телефона на компьютер через шнур
Зарядный шнур может использоваться не только по его прямому назначению (для зарядки смартфона), но ещё и для обмена информацией между смартфоном и компьютером. Использование для передачи информации зарядного шнура наиболее надёжно, так как при проводном подключении не происходит потерь сигнала, соединение стабильно и постоянно. Конечно, при условии, что используется качественный шнур, а ПК и телефон исправны.
Для передачи фото с телефона на компьютер зарядный шнур необходимо подключить одним концом к разъёму телефона, а другим – к компьютеру (как правило, подключение к ПК осуществляется через USB интерфейс). Компьютер должен определить смартфон, иногда для этого необходимо самостоятельно установить драйверы, но в большинстве случаев ОС либо устанавливает их сама, либо вовсе не требует установки последних.
Далее начинаются различия, исходя из установленных на смартфоне и ПК операционных систем. Однако все действия пользователя в целом сводятся к следующим действиям: выбрать способ подключения и собственно осуществить передачу фото с телефона на компьютер.
Корпорация Microsoft занимает на рынке ОС наибольшую долю, поэтому следующий порядок действий того, как перекинуть фото с телефона на компьютер через шнур, определяется на примере Windows, но в целом алгоритм универсален для всех операционных систем:
- Подключить смартфон к компьютеру через USB шнур.
- Выбрать вариант подключения «медиа-устройство (MTP)» на смартфоне. В различных версиях Android может немного отличаться, например иногда нужно выбрать устройство как «Накопитель». С iOS необходимо проделать то же самое.

- Дождавшись определения смартфона ОС, открыть на компьютере корневую папку телефона.

- Далее необходимо пройти на ПК по пути, где расположены нужные фото (если их найти не удаётся можно воспользоваться поиском).
- После этого фото с телефона на компьютер можно просто переместить или скопировать, как обычные файлы.
Как скинуть фото с телефона на компьютер без провода
В некоторых случаях в силу различных причин пользователь для того, чтобы передать фото на компьютер, не может использовать зарядный шнур. В этом случае необходимо знать, как скинуть фото с телефона на компьютер без провода. Передача данных может осуществляться посредством беспроводного соединения (Wi—Fi или Bluetooth) ПК и смартфона. Также возможно использование для этих целей различных облачных сервисов и файловых хранилищ, картридера для подключения к ПК sd-карты из телефона. Но и это далеко не всё, здесь перечислены лишь самые простые из способов того, как скинуть фото с телефона на компьютер без использования провода.
Беспроводные способы передачи фото со смартфона на ПК не всегда отличаются надёжностью и гарантируют сохранность данных, а некоторые из них требуют наличия дополнительного оборудования или выхода в интернет. В отличие от того, как перекинуть фото с телефона на компьютер через зарядный шнур, главное преимущество беспроводных способов передачи данных – их многочисленность и разнообразие. Из всего перечня их можно выбрать в конкретной ситуации самый подходящий, который будет удовлетворять требованиям надёжности и быстроты передачи, наличию оборудования. Если у пользователя отсутствует качественный зарядный шнур, ему следует воспользоваться нижеприведёнными способами передачи фото.
Передача фото по Bluetooth
Bluetooth – одна из наиболее распространённых спецификаций беспроводных сетей. Может использоваться для обмена различными данными между устройствами с его поддержкой, в том числе и для передачи фото с телефона на компьютер. Скорость передачи данных и расстояние их передачи зависят от поддерживаемой устройствами версии Bluetooth. На 2018 год последней версией этого беспроводного соединения является Bluetooth 5.0.
Если современные смартфоны практически стопроцентно оснащаются модулями Bluetooth, то компьютеры ими оснащаются не все (чаще всего их имеют ноутбуки). Для ПК зачастую приходится докупать отдельные модули Bluetooth.
Передача фото по Bluetooth не отличается особой надёжностью (особенно на больших расстояниях) и скоростью (прежде всего старые версии), но имеет и некоторые плюсы: широкую распространённость, простоту использования и малое энергопотребление (начиная с Bluetooth 4.0). Чтобы осуществить передачу фото посредством данной беспроводной сети, необходимо:
- Включить Bluetooth на телефоне и компьютере;
- Выбрать на телефоне фото, которые необходимо передать;
- Выбрать отправку по Bluetooth в соответствующем пункте контекстного меню телефона;
- Подтвердить получение файлов на компьютере;
- Дождаться окончания передачи фото.
Иногда перед отправкой файлов, необходимо произвести сопряжение устройств, а иногда это происходит автоматически при первой передаче файлов.
Передача фото через облачные хранилища
Для передачи фото с телефона на компьютер можно использовать и облачные хранилища. Такой вариант требует подключения к интернету на обоих устройствах. Скорость передачи данных зависит от скорости интернет-соединения. Данный способ беспроводной передачи файлов обладает несомненными плюсами: довольно высокой надёжностью, высокой дальностью связи (передать данные можно из любой точки мира, где есть интернет), простотой использования.
Облачные хранилища позволяют бесплатно передать достаточно большой объём фото. Так «Яндекс.Диск» при регистрации в сервисе предоставляет 10 Гб виртуального пространства. Подобные сервисы есть у Google, Mail.ru и многих других. Выбор сервиса не принципиален, пользователь может использовать любой из них по своему желанию. Можете почитать статью про лучшие бесплатные облачные хранилища. Также, вероятнее всего, вам полезно будет узнать, как сделать безлимитный Яндекс.Диск для фото и видео с телефона.
Для передачи изображений с телефона на компьютер необходимо выполнить следующие действия:
- Загрузить фотографии с телефона на облачный сервис;
- Войти на компьютере в аккаунт облачного сервиса, где хранятся нужные файлы;
- Скачать фото с сервиса на ПК.
У «Яндекс.Диск» есть удобное приложения для Windows, позволяющее работать с файлами на облаке, не загружая их непосредственно на компьютер. Приложение может помочь при нехватке места на накопителе ПК. Нужно отметить, что подобное приложение есть и у Google.
Передача фото с помощью картридера
Для беспроводного скидывания фото с телефона на компьютер можно использовать картридер. Этот способ передачи информации довольно прост и надёжен, плюс к этому имеет высокую скорость передачи фото, но требует наличия дополнительного оборудования (картридера и micro sd карты).
Картридеры различаются по типу подключения. Наиболее распространены USB картридеры, так как это популярнейший разъём подключения к компьютеру устройств и аксессуаров. Широко распространены и SD картридеры.
Для передачи данных посредством картридера необходимо:
- (опционально). Переместить или скопировать фото, которые необходимо передать, на micro sd телефона. Пропустить этот пункт, если фотографии по умолчанию сохраняются на micro sd;
- Извлечь micro sd из телефона и вставить в картридер;
- Подключить картридер к соответствующему интерфейсу компьютера;
- Дождаться определения компьютером micro sd;
- Скопировать или переместить фото с micro sd на компьютер, предварительно отыскав файлы на micro sd средствами ОС.
Способы того, как скинуть фото с телефона на персональный компьютер без провода, в сравнении с тем, как перекинуть снятые фото с телефона на компьютер через шнур, отличаются требованием некоторого оборудование, которого может не быть в наличии у пользователя. Зарядный шнур же необходимое приложение к любому телефону, поэтому проводной способ передачи данных более универсален. Однако и беспроводные методы передачи фото обладают некоторыми преимуществами. В статье приведены далеко не все способы передачи фото со смартфона на ПК, только самые простые из них, которые сможет использовать и неопытный пользователь. Однако простота в данном случае не подразумевает плохой результат.