Программа MapSource обычно продаётся вместе с GPS-навигатором и нужна для множества полезных действий, типа загрузки-выгрузки карт, треков и точек из прибора. Кроме того, в ней удобно просматривать данные навигации на компьютере. Но есть у неё и одна неприятная особенность. К ней не так-то просто подключить произвольную карту. Большинство коммерческих карт сейчас распространяются со специальными инсталляторами, которые устанавивают карту на компьютере так, чтобы её могла отобразить программа MapSource. А что делать, если такого инсталлятора нет у карты, найденной в Интернете? Вот на этот вопрос и даётся ответ ниже.
Собственно вся суть проблемы изложена в различных статьях, например здесь. Но вручную выполнять описанные там шаманские действия — занятие не для большинства нормальных людей. К счастью, есть способ проще. Для него нам понадобятся две программы: MapSetToolKit и cGPSmapper, которые надо скачать и распаковать в отдельные каталоги (инсталлировать их не надо).
Собственно запускать мы будем только MapSetToolKit.exe. При первом запуске её надо настроить, указав путь к каталогу, в который мы только что скачали и распаковали вторую программу cGPSmapper. Делается это во втором снизу поле cgpsmapper/cpreview folder в левом нижнем углу окна программы MapSetToolKit.
Дальше последовательность действий такая. Сначала добавляем img-файлы карт, которые хотим увидеть в MapSource. Для этого в левом верхнем углу окна программы нажимаем Select IMG и указываем на каталог, где лежат файлы с картами. Тут есть одна хитрость, так как программа видит только файлы с именами, которые состоят только из восьми цифр. Поэтому, если файл назывался к примеру Terskey.img, то его предварительно надо переименовать во что-то типа 01678899.img. Найденные файлы отображаются в поле Source IMG files. С помощью кнопки Add—> отбираем нужные, чтобы они появились в правом поле Selected IMG files. Собственно, добавить можно сразу много карт, так как дальше мы будем формировать так называемый MAPSET, что по-русски означает НАБОР КАРТ. В программе MapSource такой набор включается как единое целое для отображения и/или загрузки-выгрузки. Установленные наборы карт, которые видит и отображает программа MapSource, видны в окне программы MapSetToolKit в поле Mapset installed.

Далее переходим как раз к созданию и установке своего MAPSET-а (набора карт). Для этого надо заполнить несколько полей в области Create MAPSET в окне программы MapSetToolKit слева. Сначала в поле Mapset directory указываем каталог, где будет размещаться наш набор карт. Лучше для этого создать отдельный каталог Например, C:GarminMOUNT. В поле Mapset name вводим имя нашего набора карт, как мы его хотим видеть в программе MapSource. Например, MOUNT. В поле Family ID (идентификатор семейства) вводим любое число. Оно должно быть уникальным среди всех наборов карт, установленных на вашем компьютере (все их видно справа в области Mapset installed в колонке FID). В поле CodePage лучше сменить значение 1252 на 1251. Остальные поля оставляем как есть. В завершении ставим галочку Install in Mapsource справа внизу окна программы и затем под ней нажимаем жирную кнопку START. Помелькают чёрные окошки и в конце должно появиться окошко с сообщением Convert completed. Если появилось другое сообщение, занчит возникли ошибки. В этом случае простых советов не дашь. Разве что можно попробовать убрать какие-нибудь карты из набора. Иногда некоторые карты вызывают проблемы.
Если всё прошло успешно, в области Mapset installed должен появиться новый MAPSET с вашим именем. Его же можно будет увидеть и в программе MapSource в выпадающем меню выбора продукта (набора карт) слева вверху.





Чтобы связаться с нами, нажмите здесь.
Сайт ПНИПУ

Всем привет. Итак вы решили установить карты OSM в прибор GARMIN. Неважно по какой причине, но раз вы здесь то вы скорее всего ищите информацию как это сделать.
На написание данного журнала меня подтолкнуло то, что в общем доступе вся информация предлагается урывками. Везде кто то что то забывает сказать, а эти мелочи очень важны, иначе карты не установить. Но я вас не пугаю ): всё на самом деле очень просто. Чтобы всё собрать воедино нужно перелопатить и пересмотреть кучу информации. Иначе в процессе довольно простой установки карт постоянно вылазят какие либо траблы мешающие установке. То карты не видит MarSource, то BaseCamp устанавливает базовую карту вместо полной нормальной, то вроде всё делаем правильно а оказывается карты нужно инсталировать в реестр от имени администратора, и т.д. Я полгода не обновлял карты и до смешного всё вылетело из головы, пришлось снова вспоминать что и как. Я постарался сделать всё без видео. Меня лично бесит пол часа смотреть видео ради поиска секундной процедуры, и мало того иногда нужно посмотреть несколько видео потому как у всех есть пропуски нужной информации.
Установку карт OSM нужно начать с того, что в навигаторе нужно включить в сервисном меню полный доступ к памяти прибора с компьютера:
Включить прибор -карты -скорость и нажать и подержать 10 секунд в центре овала со скоростью.
В открывшемся мену выбрать — MTP Settings — Mass Storage.
После закачки карт вернуть меню на — MTP Auto Detect.

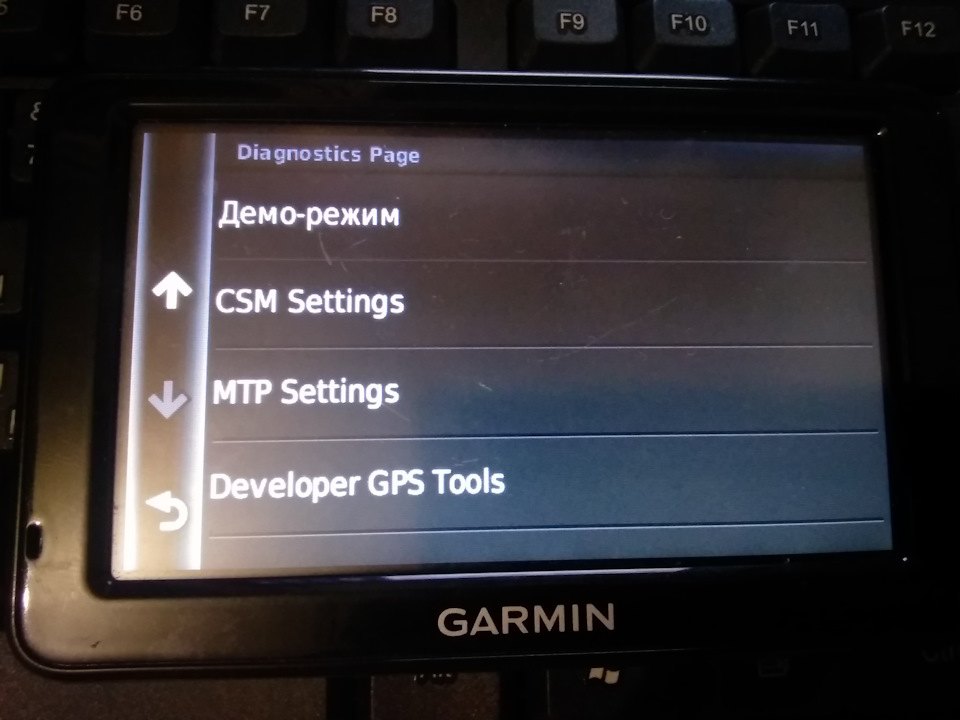
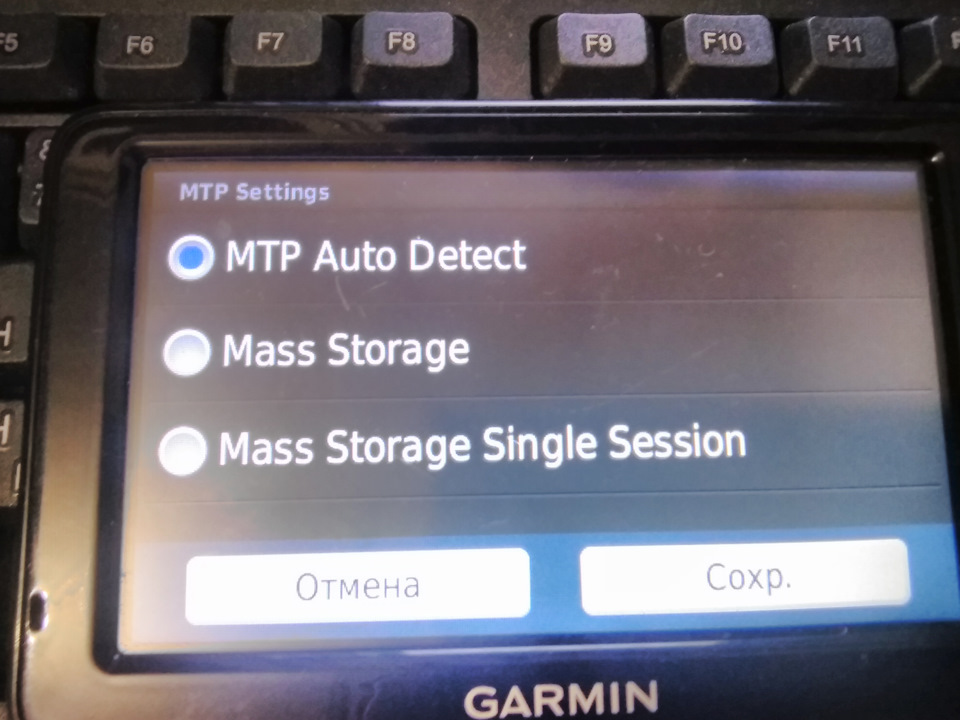
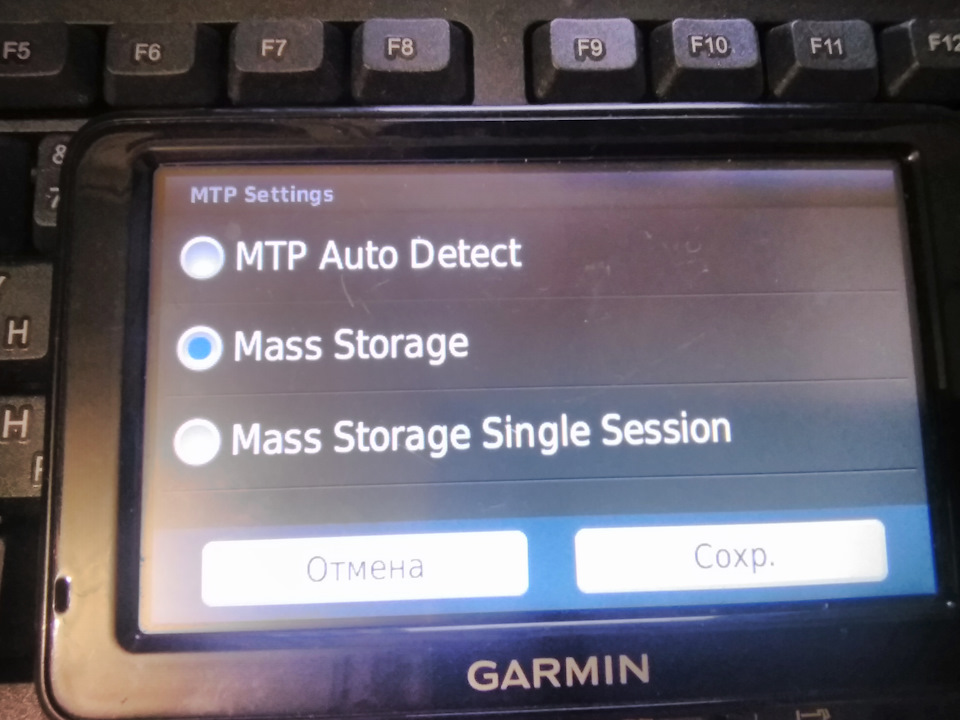
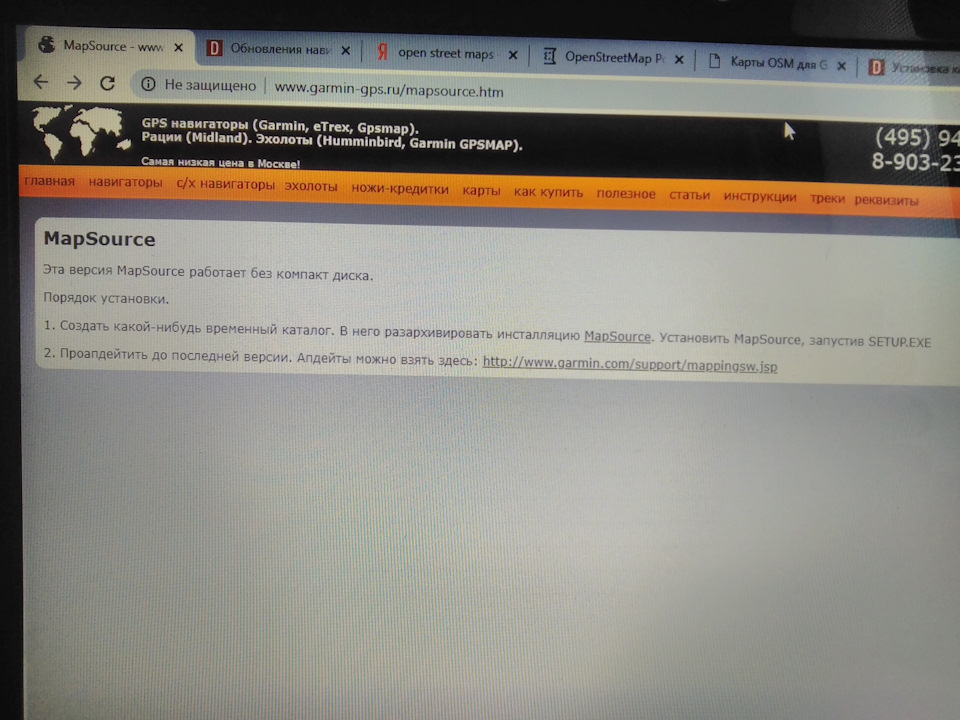
Но вы можете использовать другие источники.
Карту я качаю с официального сайта OSM garmin.gis-lab.info/
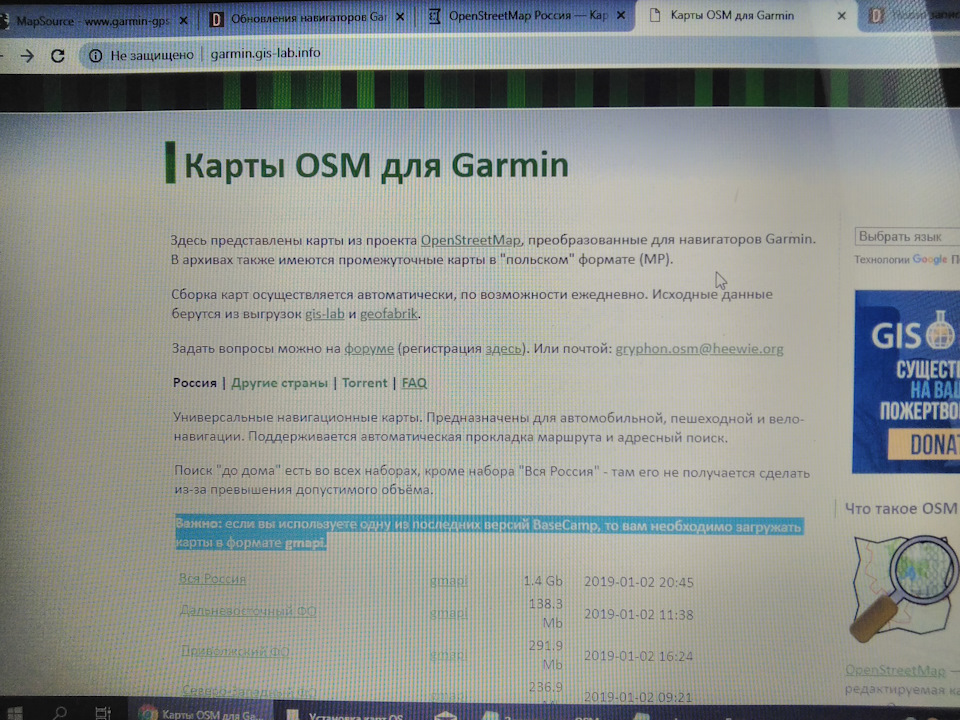
УСТАНОВКА В MAPSOURCE
— Распаковывать архив в отдельную папку
— Установить карту
-Базовый вариант: запустить скрипт INSTALL.BAT от имени администратора
или
-GMAPI: копировать папку FAMILY_XXX.gmapiFAMILY_XXX.gmap (или ярлык на нее) в
папку %AppData%GarminMaps
— Подключить навигатор
— Открыть программу MapSource
— Выбрать установленную карту в списке карт (в левом верхнем углу на
панели инструментов)
— Включить инструмент "Выделение карт" на панели инструментов
— Выделить карту (именно выделить/обвести мышкой, а не просто щелкнуть)
Хочу сказать что после закачки добавить какой либо регион нельзя. Карта закачивается единым целым. Тоесть вы скачиваете все необходимые регионы, инсталлируете каждую скаченую карту в реестр правой клавишей мышки от имени администратора, выделяете в MapSource так чтобы все необходимые регионы появились на левой панели программы
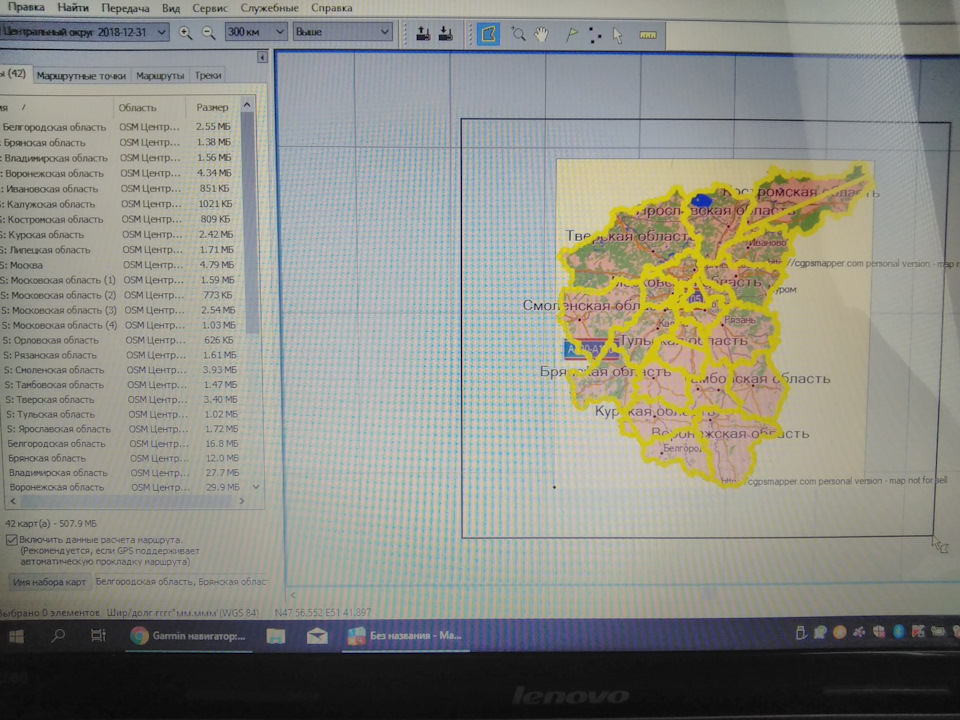
При необходимости переименовываем весь полученый набор карт кнопкой снизу слева.
— Нажать кнопку "Отправить на устройство" на панели инструментов
Заметки и личные записи
Литература для самообразования и новости
Начнем с простых действий. Нам нужно установить карты на Garmin? Тогда вы пришли по адресу!
Данный метод работает для всех версий навигаторов Garmin, кроме PC версий системы, в последнем случае возможны сбои. Для начала следует разблокировать навигатор. Для этого нужно узнать Ва ID стройства. Просто включите Ваш Garmin, выберите Средства, затем перейдите в Настройки, а после этого выберите пункт Система. В верхнем поле будет указываться ID и много цифровой номер. Перепишите его на компьютер (например в блокнот).
- Затем скачайт KeyGen 1.5 разблокировщик для Garmin)
- После загрузки приложения откройте его и в верхнем поле введите Ваш ID (только цифры). В зависимости от операционной системы введите Ваш тип операционной системы — Garmin Mobile XT или Garmin, затем нажмит Generate.
- Скопируйте код в пол Your software unlock code
- В настройке окна папки настройте отображение расширений файлов, это пригодится в дальнейшем.
- Затем откройте блокнот и полученный код вставьте в окно программы. Полученный файл сохраните как sw.unl. Если файл создастся, какsw.unl.txt о просто удалите (F2) лишнее.
Полученный файл нужно закинуть в папку Garmin. (папк X:/Garmin/)
Отключаемся и заново включаем Garmin. Теперь мы готовы к установке карт.
Сам навигатор способен работать с четырьмя навигационными картами. Каждые карты следует переименовывать согласно принципу:
- Gmapbmap.img – обычно, базовая карта.
- Gmapsupp.img — ваша карта,
- Gmapsup2.img — ваша вторая карта
- Gmapprom.img — ваша третья карта
Мы в обзоре будем устанавливать одну карту. Для начала работы подключите Ваш Garmin в режиме передачи данных. Карты могут быть в свободном распространении в виде нескольких вариантов:
- В виде EXE — файла
- В виде IMG — файла с FID-номером.
- В виде IMG — файла уже излеченная универсальным кодом. Карту следует переименовывать по принципу, описанному выше.
- Установка карт типа EXE
Обычно карты автоматически устанавливаются в папку C:Program FilesGarmin. По умолчанию она может содержать REG файлы, которые тоже следует вручную перенести в данную папку на устройство и запустить REG-файл. Запуск файла реестра необходим для узнавания карты в системе при помощи программы MapSource. В любом случае — или это самораспаковывающийся архив, или группа файлов — ее нужно перенести и открыть REG файл на устройстве.
- Установка карт IMG с FID-номером.
Для карт с расширением IMG следует узнать ее FID номер. Обычно его указывают в названии карты на файлообменниках. Следует для данной карты создать разблокировку. Карту переименовываете согласно принципу, описанному выше Gmapsupp.img олжна быть обязательно, затем если нужна вторая — Gmapsup2.img, третья — Gmapprom.img. Сохраните все номера FID тех карт, с которыми вы желаете работать
- Запустите KeyGen (в скачанном архиве).
- Выберите пунк
- В верхнее поле введите Ва FID — карты.
- Нажмите нижнюю кнопк Generate.
- Полученный код сохраняем в файл в Блокноте, называя файл для карт Gmapsupp.img а GMAPSUPP.UNL если получился GMAPSUPP.UNL.TXT — переименовываете и убираете .TXT). Если делаете для второй карты — то соответственно должна быть пар Gmapsup2.img Gmapsup2.UNL, для третьей карты — пар Gmapprom.img Gmapprom.UNL
Полученные карты импортируете в директорию Garmin на устройстве
Конфигурация и изменение размеров карт на навигаторе Garmin.
Затем запускаете Garmin, открываете приложени MapSource, пока не увидим список установленных нами карт. Запускаем нужную карту, затем используем функцию приближения (ZOOM) настолько, пока мы не увидим карту во весь экран устройства. Затем нажимаем н Map Tool, выбираем те участки карты, которые нам нужны (обычно это делают с целью экономии места). Выделенные места становятся розовыми. Затем нажимаем пунк Send to Device, при подключенном к ПК навигаторе. При этом устройство заменяет GMAPSUPP.UNL, поэтому для измененной карты Вам потребуется сгенерировать новый UNL или переименовать Вашу основную карту.
Для установки карт на Ваше устройство вы можете воспользоваться следующими ссылками: