
Помогите! У меня на ноутбуке пропал значок Bluetooth, и теперь я не могу никак подключить телефон. Раньше он всегда отображался в трее — в правом нижнем углу, рядом со значком громкости и часами. А теперь нет! Когда и почему пропал — не знаю.
Скорее всего, у вас просто в свойствах адаптера отключено отображение значка (могли случайно кликнуть. ) , либо выключен сам адаптер (на тех же ноутбуках для этого могут быть спец. функциональные клавиши, и их тоже можно случайно задеть. ) .
Как бы там ни было, в этой статье приведу ответ на ваш вопрос в виде пошаговой инструкции (чтобы было понятно, что и где посмотреть, как включить).
Информация будет актуальна для Windows 7, 8, 10.
Если у вас пропали еще какие-то значки в трее (громкость, язык, сеть и пр.), рекомендую ознакомиться вот с этой заметкой: https://ocomp.info/propal-znachok-iz-treya.html
Как включить Bluetooth и добавить его значок в трей
ШАГ 1: проверьте, установлены ли драйвера
Для начала необходимо открыть диспетчер устройств (как это сделать) и посмотреть, есть ли у вас в нем вкладка "Bluetooth", отображается ли в ней ваш адаптер (не горит ли напротив него желтый восклицательный знак, сигнализирующий об отсутствии драйвера) .
В качестве примера на скрине ниже я представал 2 возможных варианта развития событий;
- слева : все в порядке, драйвер установлен;
- справа : драйвера нет, и прежде всего — его необходимо скачать и установить.

Диспетчер устройств — проверьте, что установлен драйвер
Для автоматического обновления драйверов рекомендую использовать спец. утилиты: https://ocomp.info/update-drivers.html
ШАГ 2: проверьте, включен ли адаптер Bluetooth
Далее рекомендую в диспетчере устройств отключить и снова включить Bluetooth адаптер (см. скрин ниже). Это помогает в тех случаях, когда адаптер повисает из-за некорректного работы/выключения.

Отключение/включение адаптера Bluetooth
Если вы пользуетесь ОС Windows 10: то необходимо также зайти в параметры Windows (для этого используйте сочетание Win+i ) в раздел "Устройства/Bluetooth и другие устройства" и передвинуть ползунок в режим вкл. (пример ниже).

Параметры Windows — включить Bluetooth
На некоторых ноутбуках есть специальные клавиши для включения Bluetooth адаптера (а рядом с ними нередко индикаторы/светодиоды). Если у вас есть подобные индикаторы — обратите внимание на то, чтобы они были включены!

Кнопки и индикаторы Bluetooth на ноутбуке
ШАГ 3: открываем все сетевые подключения (адаптеры) Windows
Самый простой и универсальный способ сделать это (причем для разных версий Windows) это:
- нажать сочетание клавиш Win+R (должно появиться окно "Выполнить");
- ввести команду ncpa.cpl и нажать OK. См. пример ниже.

Как открыть сетевые подключения / ncpa.cpl
Должна открыться панель управления Windows, вкладка "Сеть и ИнтернетСетевые подключения" . Если драйвера на Bluetooth адаптер установлены, и он включен — он должен отобразиться в этой вкладке (как в моем примере на скрине ниже).

Вкладка сетевые подключения
ШАГ 4: проверяем свойства адаптера Bluetooth — включаем значок
Теперь необходимо открыть свойства "Сетевого подключения Bluetooth" (у вас он может называться несколько иначе). См. пример ниже.

Свойства Bluetooth адаптера
После необходимо перейти во вкладку "Bluetooth" и открыть параметры (см. на стрелочки в примере ниже).

Далее поставьте галочку напротив пункта "Отображать значок Bluetooth в области уведомлений" и нажмите OK.

Отображать значок Bluetooth в области уведомлений / Скриншот окна
Сразу после этого в трее должен появиться заветный синий значок. В некоторых случаях, кстати, он может быть скрыт как неиспользуемый (см. пример ниже).

Кстати, в начале статьи я в качестве примера указывал, что значок Bluetooth могли удалить и случайно: сделать это не так уж и сложно, достаточно нажать правую кнопку мышки на нем.

А вот так можно удалить значок Bluetooth с области уведомлений
ШАГ 5: если значок не появился — перезапустите проводник
В некоторых случаях (после включения отображения значка, см. шаг 4) он не отображается в трее (хотя должен). Все дело в некорректной работе проводника (такое иногда бывает, что он не отображает некоторые элементы в области уведомлений) .
Что можно сделать в этом случае:
- используйте сочетание кнопок Ctrl+Shift+Esc для того, чтобы открыть диспетчер задач ;
- далее найдите процесс "Проводник" (или "Explorer", если у вас англ. версия) , нажмите на нем правой кнопкой мышки и перезапустите .

Чтобы открыть диспетчер задач — нажмите Ctrl+Shift+Esc
После этого, как правило, все значки начинают отображаться (по крайней мере, те, которые включены. ).

Если все вышеперечисленное не помогло — возможно адаптер Bluetooth пришел в негодность. Можно попробовать купить внешний адаптер (подключаемый к USB порту) в китайских онлайн магазинах (стоит в общем-то копейки) — https://ocomp.info/kitayskie-internet-magazinyi.html
На этом все. Дополнения, как всегда, были бы кстати.
В статье рассмотрены решения самых частых проблем с работой встроенного модуля bluetooth: нет соответствующего значка , подключаемые устройства “отваливаются” во время работы, или не работает bluetooth совсем .

Перед тем, как начнёте.
Некоторые советы требуют переустановки драйвера к устройству. Напоминаю, что Windows подгружает в себя “интернациональные” драйверы, которые теоретически способны определять любые устройства. Однако лучше самого производителя никто лучше не знает как работает выпущенный им модуль. Вывод: хотите корректной работы – отправляйтесь на сайт вендора составляющих вашего компьютера/ноутбука.
Не работает bluetooth: пропала иконка.
Системный трей панели задач справа внизу в части уведомлений Windows призван отображать значок bluetooth сразу, как только модуль активизируется. При нормальных настройках системы его аннулировать из области уведомлений можно только выставив в настройках значка функцию…

Однако вернуть его обратно бывает непросто. Пару советов как заставить значок bluetooth появиться там, где он должен быть.
- там же, в области уведомлений выберем кнопку Настроить… и, нажав по ней, попадаем в окно настройки Значков, где проверим, выставлена ли функция отображения:
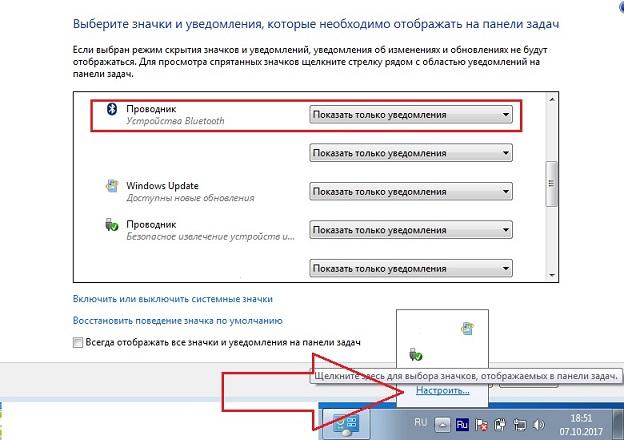
В Windows 10 вам в помощь путь Настройки -> Устройства -> Блютус и другие устройства , где нужно проверить, выставлена ли галочка напротив опции Показывать значок блютус в области уведомлений. В обоих случаях вам возможно потребуется перезагрузить систему для вступления изменений в силу.
- если после перезагрузки ничего не изменилось, проверьте соответствующую службу. Наберите в строке поиска или консоли cmd команду services.msc

и в списке служб найдите ту, что отвечает за запуск модуля. Проверьте тип запуска двойным по службе кликом:

Должно быть так. По необходимости нажмите Запустить и проверьте, появился ли значок.
Не работает bluetooth: ни одно bluetooth устройство не подключается к компьютеру.
- повторяем шаги с проверкой запущенной службы, но на этот раз, если подключаемое устройство должно работать, в настройках запуска выставляем Тип не Вручную , как на фото, а Автоматически . Если после перезагрузки системы устройства в упор не видят компьютер, отсылаю вас за обновлением драйверов к установленному устройству. Кое-что я могу вам предложить прямо на моём сайте. Драйверы для bluetooth протестированы на Windows XP и Windows 7 и работают безотказно. Однако наилучший способ подобрать драйверы для модуля по производителю материнской платы. Гарантийно будут работать те, какие распространяет сайт производителя вашей платы или ноутбука. А его имя легко выцепить именно из Диспетчера устройств из вкладки Свойств. Например:

- если вы находитесь в полной уверенности, что драйверы установлены корректно, возможно вам стоит попробовать специальный пакет обновлений, выпущенный Microsoft с целью исправить ситуацию. На этой странице вы можете скачать пакет исправлений принудительно и попробовать решить проблему.
- перезапустите указанную в первом решении Службу поддержки Bluetooth.
Не работает bluetooth: мышка отключается
- Наиболее частое решение этой проблемы видится в том, что по умолчанию у владельцев мобильных компьютеров Windows отключает все устройства, которые расходуют дополнительную энергию. Сюда всегда попадают и встроенные модули: bluetooth, wi-fi. Проверьте, не попал ли “под замес” ваш. В Диспетчере устройств найдите модуль (работаем с первым пунктом, Microsoft Bluetooth Enumerator нам не нужен), правой кнопкой вызовите меню, выберите Свойства:

В появившемся окне выберите вкладку Энергосбережения и снимите галочку с пункта Отключения устройства с целью сохранения заряда (в настольных компьютерах такой вкладки нет), однако для держателей ноутбуков может сработать. Повторяю, совет сработает точно, если драйверы для bluetooth устройства от родного производителя.
Следующая неисправность комплексная. Симптомы те же: мышка , работающая через модуль bluetooth, перестала определяться , иногда сразу после обновления драйверов. Однако другие устройства , сочленяемые через тот же bluetooth работают отлично . И при всём этот при попытке переприсоединить мышку пункта Удалить устройство как раз и нет. Решение проблемы часто видится таким:
Welcome to my little project!
Восстановление значка Bluetooth обратно в трей (Windows 7)
Часто так бывает, что я (и я такой не один) случайно удаляю значок Bloetooth в трее. Так вот, вразумительного ответа как этот значок восстановить в интернете мне так и не удалось найти, а люди страдают. По кусочкам и на собственном опыте я таки нашел как это сделать. Пожалуйста, пользуйтесь = )
- Открываем "ПускПанель управленияВсе элементы панели управленияУстройства и принтеры";
- Кликаем двойным щелчком на любое уже добавленное bluetooth-устройство. Предварительно можно добавить, например, телефон;
- в открывшемся окне открываем слева ссылку "Открыть настройки Bluetooth"

Ну вот и все =) Значок снова в трее. Радуемся! ^^
P.S.: Часто бывает, что Bluetooth просто отказывается нормально работать или жутко тупит. Меня спасла переустановка драйверов (это крайний вариант). Устанавливал SetupBtwDownloadSE.exe
65 комментариев:


спасибо большое реально работает

Для обладателей ноутов Fujitsu :)) реально есть всё!
http://support.fujitsupc.com/CS/Portal/supportsearch.do?srch=DOWNLOADS#
Этот комментарий был удален автором.

Спасибо за четкий и понятный ответ
Спасибище большое! Очень помог дружище! Респект!

Спасибо огромное, из всех сайтов которые я осмотрел, Вы выложили самый четкий и понятный ответ! За что Вам огромное спасибо!

что есть то есть. только у моего самсунга "Открыть настройки Bluetooth" не было поэтому выбрал "Операции Bluetooth" в появившемся окне слева "Конфигурировать устройство" и на вкладке Параметры галочку поставил=)

Большое СПС Дружище,помог и благодарочка тебе за это 🙂

Огромное спасибо, работает!

Спасибо вам большое.очень помогло

Спасибо за подсказку

Да, реально нигде больше вразумительного ответа не найдешь. Спасибо!

Спасибо, хоть кто-то помог))

доброе время суток, вопрос по теме. значек блютуса был в трее, нечаянно нажал удалить значек и он пропал никак не могу вернуть через настройки ставлю галку показать, как тут описано. в настройках уведомления стоит показать значек и уведомление а его в трее как не было так и нет. при попытке откатить дрова появляется но в диспетчере почвляются устройства с вопросами. ПОМОГИТЕ.
есть скрины
http://i48.fastpic.ru/big/2013/0723/37/ed9f23163039bdbed2108f3e25f29f37.jpg
http://i46.fastpic.ru/big/2013/0723/53/0657f42c402788257bf3ce18c33dd653.jpg
http://i47.fastpic.ru/big/2013/0723/a8/64f11a2bf693057fa2a71c32803485a8.jpg

Похоже, что у Вас Mac. Я тут по Windows пишу.
Добрый день я очень извеняюсь но я не мог не как найти значок Bluetooth будьте добры помогите за ранее спасибо всем

Всё делаю как тут написано,но у меня не открываются "Устройства и принтеры"Что мне делатьь.

Мэн, ты нереально крут. Помогло, и обнаружение смог включить, а то тетки мозги вынесли) Спасибо, добрый человек!


к сожелению у меня ничего не получилось

Присоединяюсь ко всему вышесказанному (положительному), спасибо большое))))))))))

Рад, что кому-то смог помочь =)


Этот комментарий был удален автором.

спасибо, коротко и ясно :))

подскажите, а можно ли где-то найти настройки чтобы автоматически принимал файлы? так муторно каждый раз нажимать "принять файл"(( и даже уведомления никакого(
Спасибо тебе, человек 😉

на максималку подскажи как!

У меня уже Windows 8.1 🙂

сколько времени оно устанавливается?



В мене немає все елементи панелі управленія

Спасибо большое, решил проблему!



Если в области уведомлений в трее не отображается значок Bluetooth, то для его восстановления нужно лишь из меню "Пуск" или "Панель управления" написать в поисковой строке и найти такую строчку: Изменение параметров Bluetooth.
Если это Windows 8, то нажмите сочетание клавиш Win+X и в списке выберите "Панель управления", а если Windows 7, то нажмите кнопку "Win" на клавиатуре или на экране меню "Пуск" и в строке которая предлагает "Найти программы и файлы" напишите или скопируйте тут и вставьте в ту строку: Изменение параметров Bluetooth
На вкладке "Параметры Bluetooth" поставьте галочку Отображать значок Bluetooth в области уведомлений
спасибо великому уму самый простой способ

Спасибо огромное. Я уже хотел восстановление системы запускать.

Спасибо, большее. Помогло )

Привет всем. У меня проблема с этим значком такая- В списке устройств и принтеров его нет, как и в скрытом меню но зато он есть в диспетчере устройств и там пишет что он работает нормально, как мне включить блютуз. Проблема появилась после обновы с Винды8. до 8.1 ноутбук Аsus s56c