Государственное бюджетное профессиональное образовательное учреждение
«Чайковский техникум промышленных технологий и управления»
Методические рекомендации
По подготовке стендового доклада
Как подготовить стендовый доклад?
Рекомендации по оформлению постера
В современном мире наблюдается переизбыток информации и недостаток времени. Поэтому в последнее время на международных научных конференциях делают все больше стендовых докладов. И тогда каждый может познакомиться именно с теми докладами, которые его интересуют.
Преимущества:
1. Представляя стендовый доклад, вы можете более свободно излагать информацию, не заботясь о времени.
2. Можно вступить в более тесную коммуникацию
с людьми, которых интересует Ваше исследование.
3. Можно избежать устного доклада, если Вы страдаете дисфункцией речи.
4. Вы можете использовать этот же постер
для других конференций.
5. Стендовый доклад можно повесить в своем учебном заведении и познакомить со своимисследованием коллег, которые не смогли приехать на конференцию.
Изготовление постера – творческий процесс, но тем не менее следует придерживаться некоторых основных принципов.
Главное, помните: хороший постер должен обладать тремя главными качествами:
С чего начать?
Шаг 1. Прочтите свою работу. Или, если Вы ее не писали, взгляните внимательно на результаты своего исследования. Сформулируйте главную мысль, которую Вы хотите донести до читателя. Это будет названием Вашего доклада.
- четкое. Высота названия 10-15 см, для свободного чтения с расстояния 3-4 метра. Обрамление способствует выделению названия;
- заметное. Используйте подчеркивание и обрамление. Необходимо сильное контрастирование.
Верхняя частъ стендового листа размером 1188*150 мм отводится для заглавнойчасти доклада. На ней слева направо указывается название доклада, фамилия и имя автора, учреждение и город, где выполнена работа. В крайнем левом/правом углу оставляется место дляразмещения номера стенда (примерно 100 мм длины заглавной части), который будет сообщен участнику при регистрации индивидуально.
Шаг 2. Выделите главные пункты каждой главы Вашей работы.
Напишите по небольшому обзору каждой главы. Какие разделы должен содержать доклад?
1.Интригующее, привлекающее внимание название.
2. Введение в невероятно актуальную проблему Вашего исследования.
3.Смелые цели, которые Вы себе поставили и (самое главное!) выполнили.
4. Описание качественных материалов и современных, оригинальных методов, которыми Вы пользовались в своей работе.
5. Полученные Вами самые интересные и достоверные результаты.
6. Проницательное, логичное обсуждение, изобилующее новыми оригинальными идеями.
7. Выводы, соответствующие поставленным целям.
8. Список ранее опубликованных работ, посвященных Вашей проблеме.
9. Благодарности тем людям и организациям, которые оказали Вам неоценимую помощь и поддержку во время выполнения Вашего исследования.
10. Не забудьте указать Ваши ФИО и поместить свою фотографию!
Некоторые части можно объединить друг с другом или представить в виде графической информации.
Текст:
Изложение должно быть кратким и лаконичным. Излагайте суть исследования, при необходимости Вам будут заданы дополнительные вопросы. Текст не должен содержать большого количества слов. Таким образом, необходимо:
– укоротить, упростить текст,
– исключить детализацию методов и крупные таблицы;
– организовать поток текста: отделить важные заголовки от основной массы текста;
– сделать заголовки заметными и привлекательными;
– использовать понятный шрифт – как минимум 5 мм в высоту
– не использовать много разных шрифтов
– рекомендуется использовать Times, Axial, Palatino, Optima, Avant Garde
Рекомендуем делать текстовые отрывки не более 150 слов в длину. Ваш текст не должен занимать более одной четверти площади стенда!
Характеристика текста для разных частей стендового доклада
| содержимое | дистанция для чтения (м) | размер шрифта | характеристика шрифта |
| название | 5-7 | 30-45 | жирный |
| автор, учреждение | 5-7 | 25 | жирный |
| главные заголовки | 2-3 | 36 | жирный |
| зависимый текст | 1 | 24 | обычный |
Графика
Если Ваш материал позволяет передать информацию не в виде текста или таблицы, а графически — сделайте это!
Графика это не текст, поэтому:
- размещайте фотографии или схемы
- используйте диаграммы для демонстрации методов
- используйте таблицы, но без излишней детализации
- используйте графики по ходу текста
- удалите всю неважную информацию
- поместите ключевую информацию в обрамление
- изложите данные заметно.
Цвета
- используются для украшения стендового доклада
- слишком много цветов раздражают читателя
- используйте цвета разумно
- выделяйте цветом название и заголовки
- оттенки серого – альтернатива цветовому оформлению
- не используйте близкие цвета!
- используйте цвета, которые хорошо отличаются друг от друга!
В отличие от статьи, в докладе легенды и эмблемы Вы можете расположить прямо на графиках!
Фотографии и рисунки должны быть четкими, нести информацию об объекте, его особенностях. Фотографии должны восприниматься на расстоянии, рекомендуемый размер фотографий не менее чем 10*15. И рисунки и фотографии должны иметь пояснительные подписи (под рисунком, под фотографией). Фотографии и рисунки выглядят выигрышнее, если обвести их узким черным контуром:
На темном фоне используйте светлый шрифт, на светлом фоне используйте темный шрифт. Избегайте использования пестрого фона! Не используйте в качестве фона фотографии.
Если Вам нужно разместить на темном фоне темный объект, поместите его в светлое поле.
Таблицы, графики, диаграммы не должны дублировать друг друга. Таблицы не следует перегружать промежуточным материалом. Обязательно наличие названий (над таблицей, под графиком и диаграммой). Хорошие идеи должны быть хорошо оформлены. Удачные решения в дизайне Вашего стенда будут способствовать более успешному восприятию вашего сообщения. Шире используйте возможности цветовой палитры. Уместна цветная графика, техника аппликации и т.д. при этом проявляйте чувство меры — не превращайте ваш стенд в агитационный плакат.
Предлагаем несколоько вариантов расположения материала на плакате (постере):
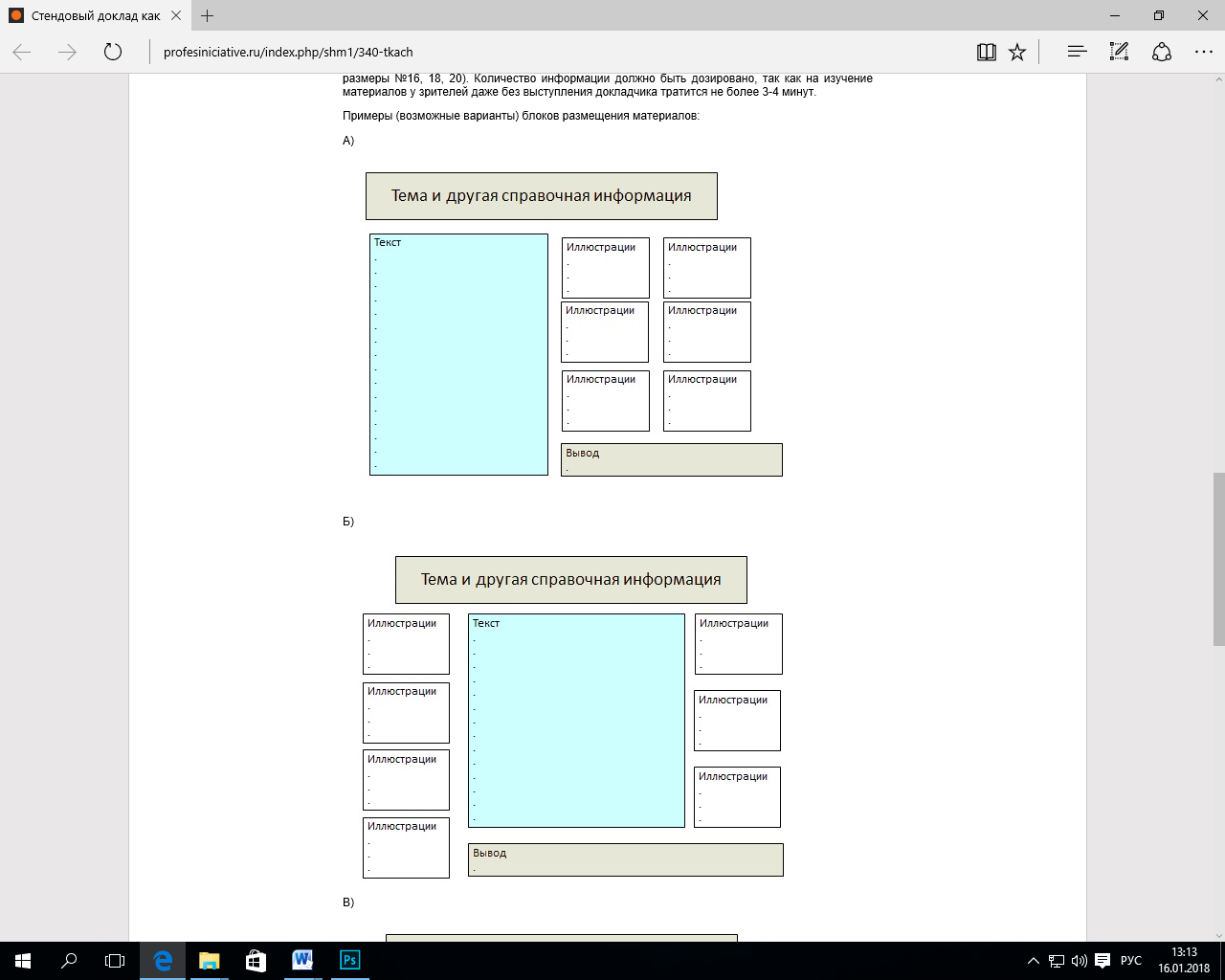
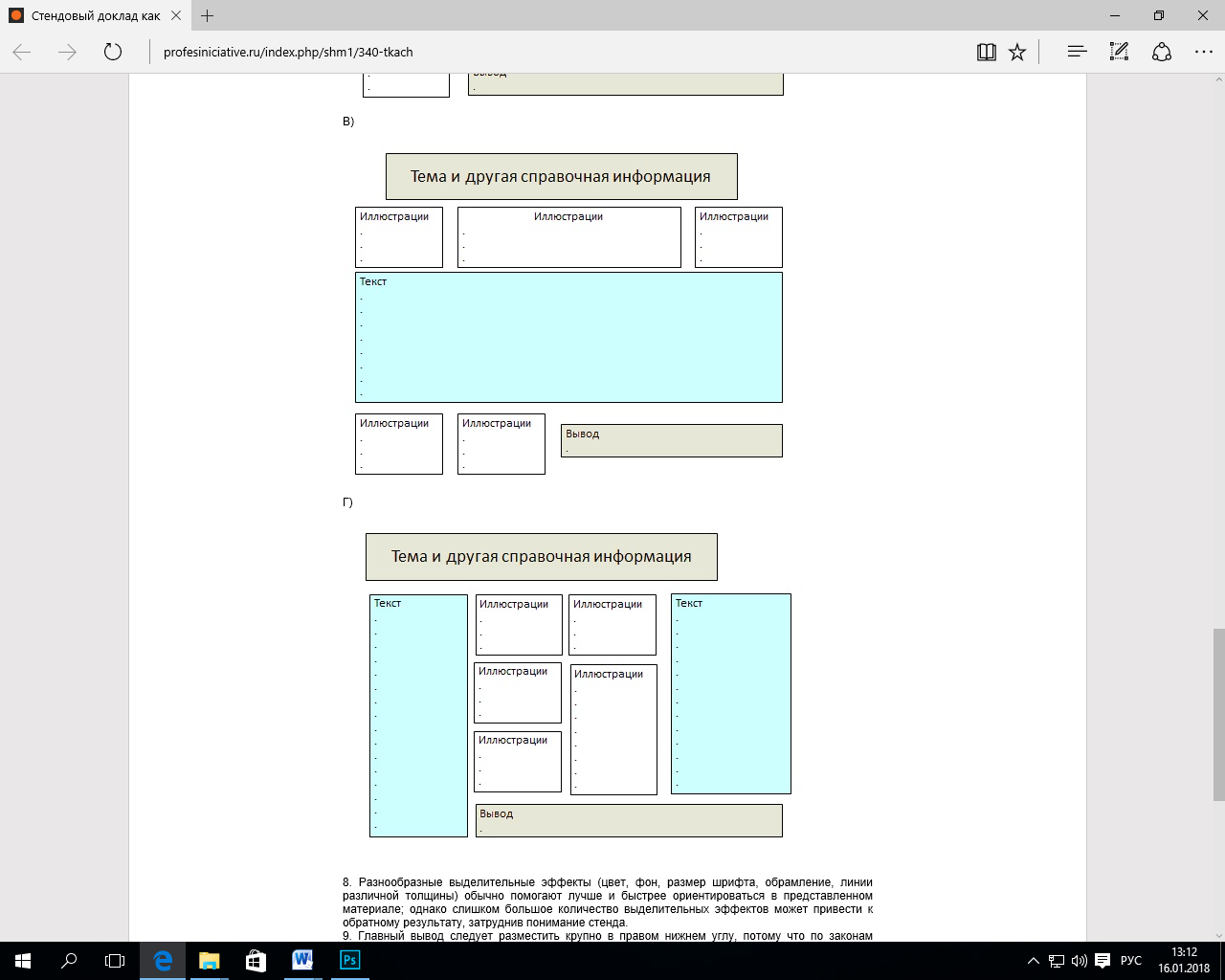
Существует много пакетов для оформления постера:
· PosterGenius (www. postergenius.com)
Однако некоторые из них переполнены инструментами для графического дизайна и требуют специальных навыков работы с ними. Power Point является приемлемой программой для оформления постера единым листом.
Как сделать плакат формата А1(ватман) в PowerPoint
Итак, для того, чтобы сделать плакат формата А1(ватман) в PowerPoint, необходимо выполнить ряд действий:
1) заходим в Power Point и выбираем в верхней панели вкладку “Дизайн”;
2) в открывшейся вкладке выбираем “Параметры страницы”;
3) в открывшемся окне выставляем размеры страницы : ширина – 84,1 см, высота – 59,4см, которые соответствуют размерам формата А1;

4) нажимаем “ОК”, теперь наш плакат имеет формат А1;
5) после того, как мы сделали плакат (написали текст и добавили изображения), сохраняем его в формате jpg, это нужно для удобства, так как данный формат смогут распечатать практически везде. Для этого нажимаем “Сохранить как”, “Другие форматы” и внизу выбираем “Рисунок в формате JPEG(jpg)”.
Всё, у вас получилось сделать плакат формата А1(ватман) в PowerPoint, теперь можно идти его распечатывать. При создание плакатов всегда выставляйте размер страницы заранее, так сразу можно увидеть, как будут смотреться изображения и текст уже в распечатанном виде. К примеру, если вы вставите изображения в меньший формат, а затем сделайте его А1, они просто “расплывутся”, так не соответствуют по размерам.
Дата добавления: 2018-05-12 ; просмотров: 2336 ; ЗАКАЗАТЬ РАБОТУ
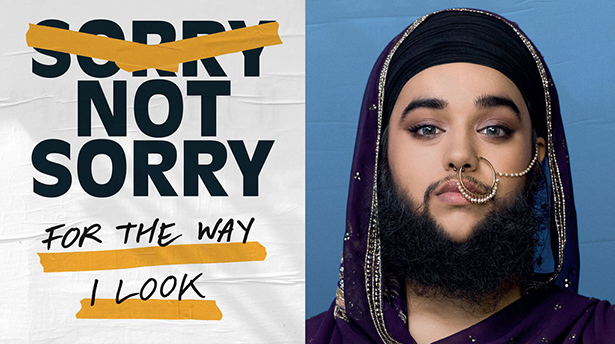
Даже если вы новичок в дизайне, создание потрясающего плаката может стать простым и забавным процессом. Эти 10 советов помогут вам создать плакат, который вскружит головы всем.
Плакаты – бесценные средства для создания шумихи и волнения в преддверии события. Привлекательный дизайн плакатов поможет вам продвигать, продавать билеты и передать посетителям атмосферу мероприятия.
1. Начинайте с правильно ПО
Плакаты – это самые простые дизайнерские макеты, состоящие только из одного печатного листа. Вы можете создать плакат, используя практически любую программу, которая имеет возможность настроить страницу для печати (то есть позволяет работать в цветовом режиме CMYK), но некоторые программы лучше подходят для других задач.
Многие профессиональные дизайнеры предпочитают версточную программу, такую как Adobe InDesign, для создания макетов плаката. Это программное обеспечение позволяет вам подготовить свой плакат для печати, установив в настройках файла галочку на «Печать» и добавив отступ по краям страницы, предоставляя вам гибкость для изменения размера страницы вашего макета по мере необходимости.
Photoshop необходим для редактирования фотографий, прежде чем передать окончательный результат в макет InDesign, в то время как векторное программное обеспечение, такое как Illustrator или InkScape, предлагает больше возможностей для создания векторных иллюстраций, логотипов или более сложных эффектов для включения в ваш дизайн.
2. Уточняйте размер постера
Плакаты выпускаются в самых различных размерах, которые варьируются в зависимости от их конечного использования, а также страны, в которой они будут висеть. Зритель будет смотреть на плакат метро с большего расстояния, чем на плакат, прикрепленный к доске объявлений, поэтому вам придется адаптировать масштаб элементов на верстке, учитывая эти параметры.

После того, как вы определили размер своего плаката, привыкните печатать чертежи или разделы вашего дизайна в натуральную величину, чтобы понять, все ли элементы хорошо видно с необходимого расстрояния.
3. Создавайте скетч или черновик, прежде чем перейти к разработке
Плакаты – невероятно творческая форма дизайна. Их цель заключается в том, чтобы захватить и удержать внимание. Поэтому важно узнать мнение как можно большего количества людей об изначальной идее, прежде чем тратить уйму времени и сил на ее воплощение. Создайте для начала набросок будущего плаката, а лучше несколько, и покажите всем друзьям и знакомым. Пусть они скажут свое откровенное мнение на счет идеи.
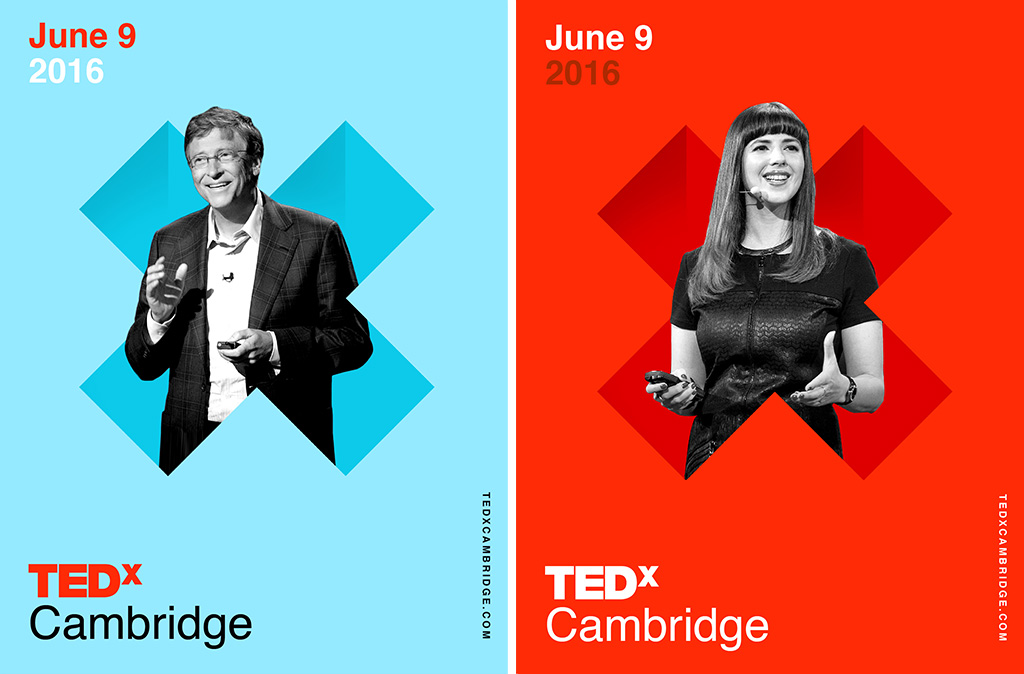
4. Найдите стиль, который будет работать
Этот плакат «Music Party» дизайнера Mihyun Sim вписывается в винтажный иллюстрированный стиль, который черпает идеи из народного искусства и дизайна середины века. Этот ностальгический, забавный стиль идеально подходит для музыкального мероприятия.

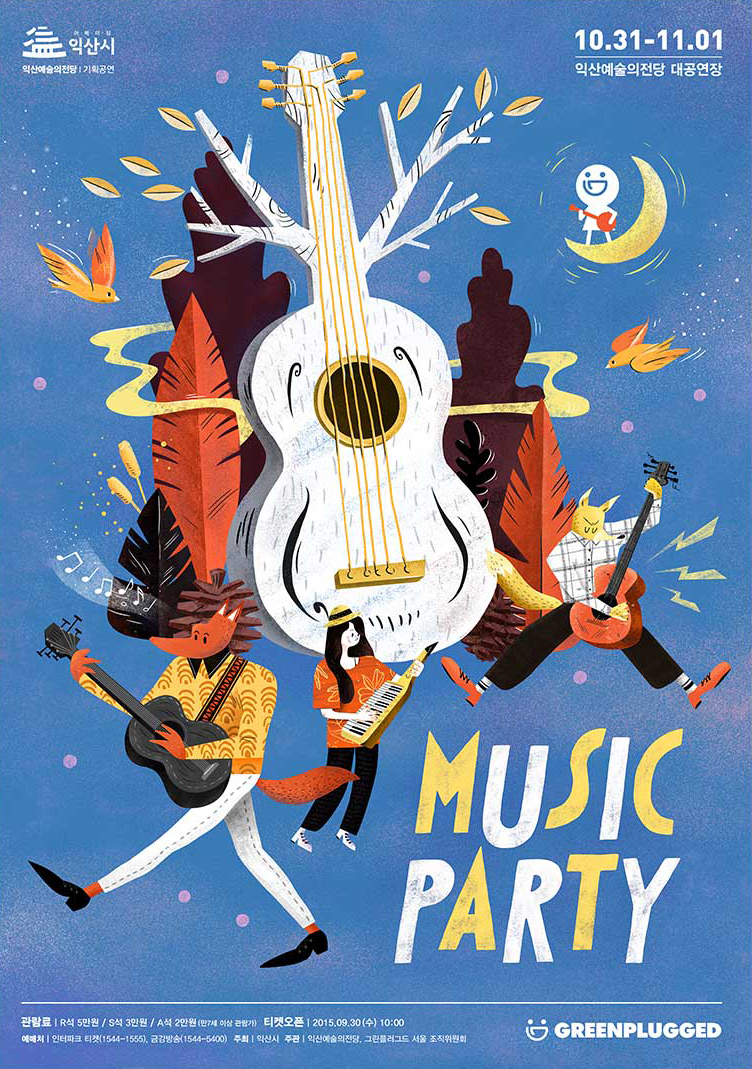
Определите, что нравится той целевой аудитории, на которую рассчитан плакат. Тогда будет проще понять, на какой стиль ориентироваться при создании дизайна. Выбрав стиль, придерживайтесь его. Довольно часто встречаются плакаты, в которых смешано несколько разных стилей. И выглядит это ужасно.
5. Соблюдайте баланс
Плакаты обычно состоят из сочетания типографики и фотографий или иллюстрированной графики. И между ними нужно соблюсти тот баланс, который позволит и захватить внимание людей, и передать весь необходимый посыл. Например, на этом постере, рекламирующем британский телеканал BBC, дизайнеры решили вовсе разделить пространство пополам, отдав равные части плаката каждой составляющей.
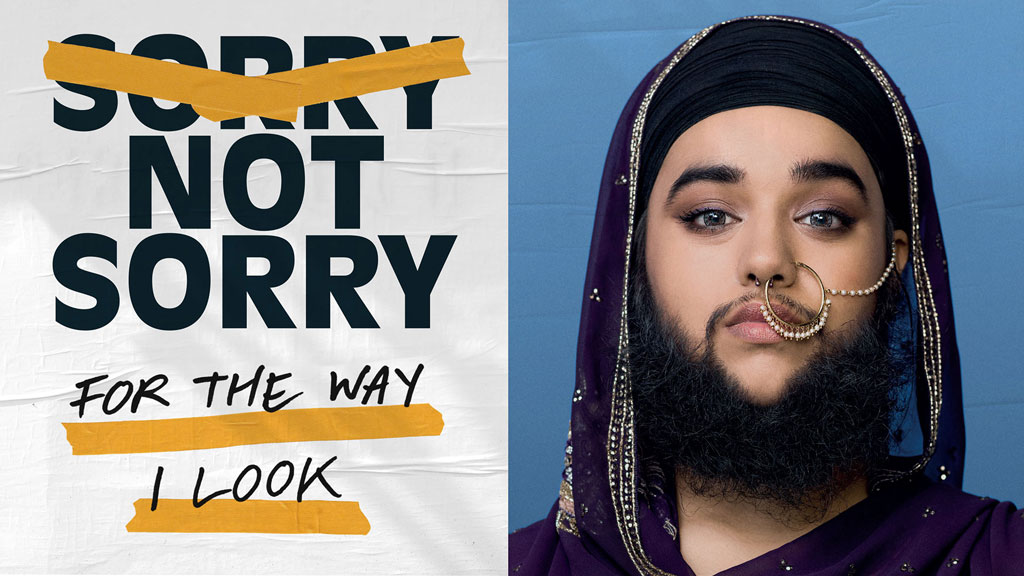
6. Используйте модульную сетку
Это помогает определить, где элементы должны сидеть на странице, а также создать визуальную иерархию, направляя зрителя из точки A в точку B. Сгруппировав некоторые квадраты сетки вместе, вы можете создавать более крупные секции для размещения наиболее видных элементов плаката.

7. Используйте цвет, чтобы привлечь внимание
Иногда не лишним будет и немного перебрать с яркостью цветовой гаммы. Конечно, соблюдайте рамки адекватности и не сочетайте несочетаемое. Но вот что-то такое, как на примере ниже, выглядит довольно интересно.
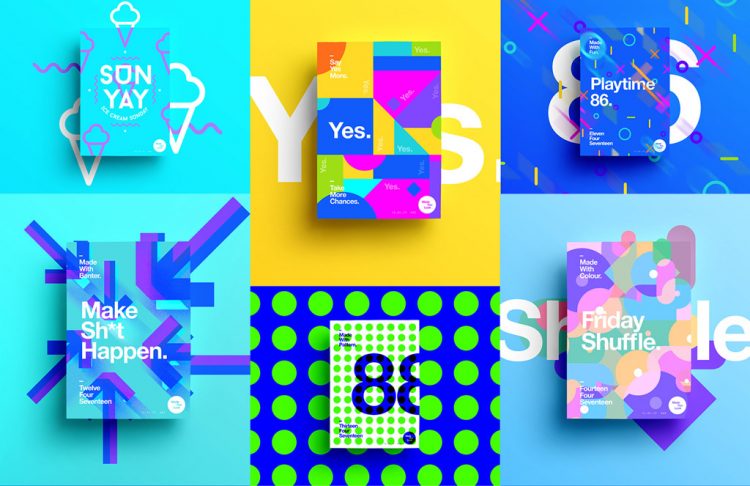
8. Передайте атмосферу через дизайн
Очень важно, чтобы плакаты давали зрителю прочувствовать вкус того, какова будет атмосфера вашего мероприятия. Используйте цвет, который лучше всего отражает настроение предстоящего ивента.
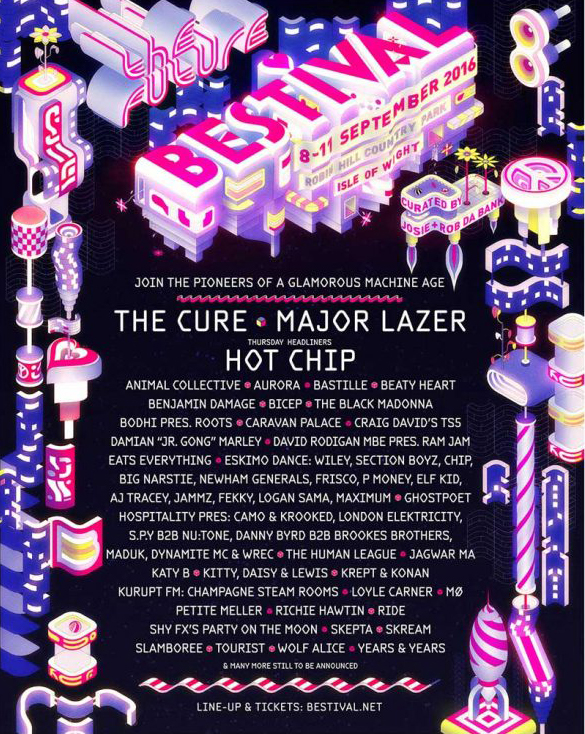
9. Используя фотографию человека, установите зрительный контакт
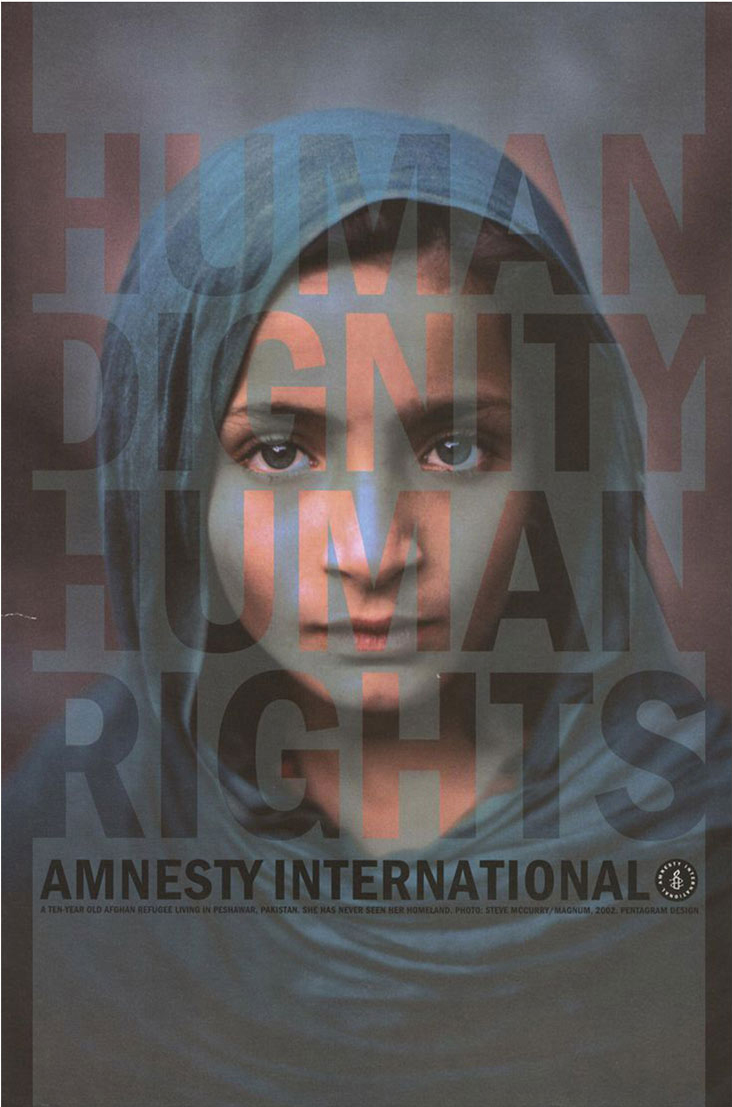
10. Сделайте типографию кричащей

Эти правила хороши для создания идеального плаката, но также вам следует полагаться на собственное чувство стиля, знание композиции и правильность использование цветов. Вооружившись этими правилами, вы сможете создать достойный продукт.

Процесс создания плаката может показаться достаточно сложной задачей, особенно, если вы хотели бы видеть его в современных стилях. Специальные онлайн-сервисы позволяют сделать его всего за несколько минут, но стоит понимать, что кое-где может понадобиться регистрация, а кое-где есть набор платных функций и прав.
Особенности создания плакатов онлайн
Создавать плакаты можно в онлайн-режиме для любительской печати и/или распространения в социальных сетях, на разных сайтах. Некоторые сервисы могут помочь выполнить эту работу на высоком уровне, но вам придётся использовать специально заложенные шаблоны, следовательно, для креатива остаётся не так много места. Плюс работа в таких редакторах подразумевает только любительский уровень, то есть не нужно пытаться профессионально работать в них. Для этого лучше скачать и установить специализированное ПО, например, Adobe Photoshop, GIMP, Illustrator.
Способ 1: Canva
Отличный сервис с широким функционалом как для обработки фото, так и для создания дизайнерской продукции высокого уровня. Сайт работает очень быстро даже при медленном интернете. Пользователей порадует обширный функционал и большое количество заранее заготовленных шаблонов. Однако для работы в сервисе нужно пройти регистрацию, а также учесть, что определённые функции и шаблоны доступны только владельцам платной подписки.
Пошаговая инструкция по работе с шаблонами плакатов в этом случае выглядит примерно так:
- На сайте нажмите на кнопку «Начать работу».
- Дальше сервис предложит пройти процедуру регистрации. Выберите способ – «Зарегистрироваться через Facebook», «Зарегистрироваться через Google +» или «Войти с помощью электронного адреса». Авторизация через социальные сети займёт немного времени и будет произведена всего за пару кликов.


В редакторе, который открывается по умолчанию, изначально открыт макет листа А4. Если вас не устраивает текущий шаблон, то проделайте этот и последующие два шага. Выйдите из редактора, нажав на лого сервиса в верхнем левом углу.


Задайте ширину и высоту для будущего плаката. Нажмите «Создать».


Чтобы внести изменения в текст, кликните по нему два раза. В верхней части выбирается шрифт, указывается выравнивание, устанавливается размер шрифта, текст можно сделать жирным и/или курсивом.

Если на макете присутствует фото, то его можно удалить и установить какое-нибудь своё. Для этого щёлкните по уже имеющейся фотографии и нажмите Delete для её удаления.

Теперь перейдите в «Моё», что в левой панели инструментов. Там загрузите картинки с компьютера, нажав на «Добавьте собственные изображения».


Чтобы поменять цвет какого-либо элемента, просто кликните по нему пару раз и в верхнем левом углу найдите цветной квадрат. Щёлкните по нему, чтобы открыть цветовую палитру, и выберите понравившийся цвет.

По завершению работы нужно всё сохранить. Для этого нажмите на «Скачать».

Откроется окошко, где требуется выбрать тип файла и подтвердить скачивание.

Сервис также даёт возможность создать собственный, нешаблонный плакат. Так будет выглядеть инструкция в этом случае:
- В соответствии с первыми пунктами предыдущей инструкции откройте редактор Canva и установите характеристики рабочей области.
- Изначально нужно задать задний фон. Сделать это можно, используя специальную кнопку в левой панели инструментов. Кнопка так и называется «Фон». При нажатии на неё вы сможете выбрать в качестве заднего фона какой-нибудь цвет или текстуру. Здесь много простых и бесплатных текстур, но есть и платные варианты.

Теперь можно прикрепить какое-нибудь изображение, чтобы сделать его более интересным. Для этого используйте в левой части кнопку «Элементы». Откроется меню, где для вставки изображений можно использовать подраздел «Сетки» или «Рамки». Выберите шаблон вставки для фото, который вам больше нравится, и перенесите его на рабочую область.

При помощи кругов по углам вы можете регулировать размер изображения.

Чтобы в поле для фото загрузить картинку, перейдите в «Моё» и нажмите на кнопку «Добавить изображение» или перетащите уже добавленное фото.

На плакате обязательно должен быть крупный текст-заголовок и какой-нибудь текст поменьше. Для добавления текстовых элементов воспользуйтесь вкладкой «Текст». Здесь вы можете добавить заголовки, подзаголовки и основной текст для абзацев. Можно также использовать и шаблонные варианты текстового оформления. Перенесите понравившийся элемент на рабочую область.

Чтобы изменить содержание блока с текстом, кликните по нему два раза ЛКМ. Помимо изменения содержания можно изменить шрифт, размер, цвет, регистр, а также выделить текст курсивом, жирным и выровнять по центру, левому правому краю.

После добавления текста вы можете для разнообразия добавить какой-либо дополнительный элемент, например, линии, фигуры и т.д.

Создание плаката в этом сервисе — дело творческое, поэтому изучайте интерфейс сервиса, возможно, вы найдёте какие-либо ещё интересные функции или решите воспользоваться платными возможностями.
Способ 2: PrintDesign
Это простой редактор для создания макетов печатной продукции. Здесь не нужно регистрироваться, но придётся заплатить около 150 рублей за скачивание готового результата на компьютер. Есть возможность скачать созданный макет бесплатно, но при этом на нём будет отображён водяной логотип сервиса.
На таком сайте вряд ли получится создать очень красивый и современный плакат, так как количество функций и макетов в редакторе сильно ограничено. Плюс ко всему здесь почему-то не встроен макет под размер А4.
При работе в этом редакторе будем рассматривать только вариант создания с нуля. Всё дело в том, что на этом сайте из шаблонов под плакаты есть только один образец. Пошаговая инструкция выглядит так:
-
Пролистайте главную страницу чуть ниже, чтобы увидеть полный список вариантов создания полиграфической продукции с помощью этого сервиса. В данном случае нужно выбрать пункт «Плакат». Нажмите на «Сделать плакат!».

Теперь выберите размеры. Можно использовать как шаблонные, так и задать свои. В последнем случае вы не сможете использовать шаблон, который уже заложен в редактор. В данной инструкции рассмотрим создание плаката под размеры А3 (вместо АЗ может быть любой другой размер). Кликайте на кнопку «Сделать с нуля».

После начнётся загрузка редактора. Для начала можно вставить какую-либо картинку. Нажмите на «Изображение», что находится в верхней панели инструментов.


Картинке можно менять размер при помощи специальных узлов, расположенных на углах, также её можно свободно перемещать по всему рабочему пространству.

Если нужно, то установите фоновое изображение, использовав параметр «Цвет фона» в верхней панели инструментов.

Теперь можно добавить текста для плаката. Кликните по одноимённому инструменту, после чего в случайном месте на рабочей области появится инструмент.

Чтобы настроить текст (шрифт, размер, цвет, выделение, выравнивание), обратите внимание на центральную часть верхней панели с инструментами.


Для сохранения готового макета на компьютер нажмите на кнопку «Скачать», что находится в верхней части редактора.

Вас перебросит на страницу, где будет показан готовый вариант плаката и предоставлен чек на сумму в 150 рублей. Под чеком вы можете выбрать следующие варианты – «Оплатить и скачать», «Заказать печать с доставкой» (второй вариант будет стоить достаточно дорого) и «Скачать PDF с водяными знаками для ознакомления с макетом».

Если вы выбрали последний вариант, то откроется окно, где будет представлен полноразмерный макет. Чтобы скачать его на компьютер, кликните по кнопке «Сохранить», что будет в адресной строке браузера. В некоторых браузерах этот шаг пропускается и скачивание начинается автоматически.

Способ 3: Fotojet
Это тоже специализированный дизайнерский сервис по созданию постеров и плакатов, похожий по интерфейсу и функционалу на Canva. Единственное неудобство для многих пользователей из СНГ – отсутствие русского языка. Чтобы как-то убрать этот недостаток, рекомендуется использовать браузер с функцией автоперевода (хотя он не всегда правилен).
Одно из положительных отличий от Canva является отсутствие обязательной регистрации. Дополнительно вы можете использовать платные элементы без покупки расширенного аккаунта, но на таких элементах плаката будет отображён логотип сервиса.
Пошаговая инструкция создания плаката по заготовленному макету выглядит примерно так:
-
На сайте нажмите кнопку «Get Started», чтобы приступить к работе. Здесь же вы дополнительно можете ознакомиться с основным функционалом и особенностями сервиса, правда, на английском языке.

По умолчанию в левой панели открыта вкладка «Template», то есть макеты. Выберите из них какой-нибудь наиболее подходящий. Макеты, помеченные в верхнем правом углу оранжевой иконкой короны, доступны только владельцам платных аккаунтов. Вы также можете их использовать на своём плакате, но значительную часть пространства будет занимать лого, которое нельзя убрать.

Вы можете поменять текст, щёлкнув по нему два раза левой кнопкой мыши. Дополнительно появится специальное окошко с выбором шрифтов и настройкой выравнивания, размера шрифта, цвета и выделения жирным/курсивом/подчёркиванием.

Можно настроить и различные геометрические объекты. Просто кликните по объекту левой кнопкой мыши, после чего откроется окошко настроек. Перейдите во вкладку «Effect». Здесь можно настроить прозрачность (пункт «Opacity»), границы (пункт «Border Width») и заливку.

Настройку заливки можно рассмотреть подробнее, так как вы можете её полностью отключить, выбрав пункт «No Fill». Такой вариант подойдёт в том случае, если вам нужно выделить какой-то объект обводкой.

Можно сделать заливку стандартной, то есть одного цвета, покрывающей всю фигуру. Для этого выберите из выпадающего меню «Solid Fill», а в «Color» задайте цвет.

Вы можете также задать градиентную заливку. Для этого в выпадающем меню выберите «Gradient Fill». Под выпадающем меню укажите два цвета. Плюс можно указать вид градиента – радиальный (идущий из центра) или линейный (идёт сверху вниз).

К сожалению, задний фон вы заменить в макетах не можете. К нему можно лишь задать какие-либо дополнительные эффекты. Для этого перейдите в «Effect». Там можно выбрать уже готовый эффект из специального меню или произвести настройки вручную. Для самостоятельных настроек кликните по надписи в нижней части «Advanced Options». Здесь вы можете передвигать бегунки и добиться интересных эффектов.

Чтобы сохранить свою работу, воспользуйтесь иконкой дискеты, что в верхней панели. Раскроется небольшое окошко, где вам нужно задать имя файлу, его формат, а также выбрать размер. Пользователям, которые используют сервис бесплатно, доступно только два варианта размеров – «Small» и «Medium». Примечательно, что здесь размер измеряется плотностью пикселей. Чем она выше, тем лучше будет качество печати. Для коммерческой печати рекомендуется использовать плотность не менее 150 DPI. По завершении настроек нажмите на «Save».

Создать плакат с нуля будет сложнее. В этой инструкции будут рассмотрены другие основные возможности сервиса:
- Первый пункт аналогичен тому, что приведён в предыдущей инструкции. У вас должна открыться рабочая область с пустым макетом.
- Зададим фон для плаката. В левой панели перейдите во вкладку «BKGround». Здесь вы можете задать однотонный фон, градиентную заливку или текстуру. Единственный минус – уже заданный фон настраивать нельзя.

В качестве фона можно также использовать фотографии. Если вы решили поступить так, то вместо «BKGround» откройте «Photo». Тут вы можете загрузить свою фотографию с компьютера, нажав на «Add Photo» или использовать уже встроенные фотографии. Перетащите своё фото или картинку, которая есть уже в сервисе, на рабочую область.

Растяните фотографию на всю рабочую область с помощью точек по углам.


Для того, чтобы разнообразить композицию, можете выбрать какой-нибудь векторный объект из вкладки «Clipart». У каждого из них настройки могут сильно различаться, поэтому ознакомьтесь с ними самостоятельно.

Создать качественный плакат, используя онлайн-ресурсы, вполне реально. К сожалению, в рунете достаточно мало хороших онлайн-редакторов с бесплатным и нужным функционалом.
Отблагодарите автора, поделитесь статьей в социальных сетях.